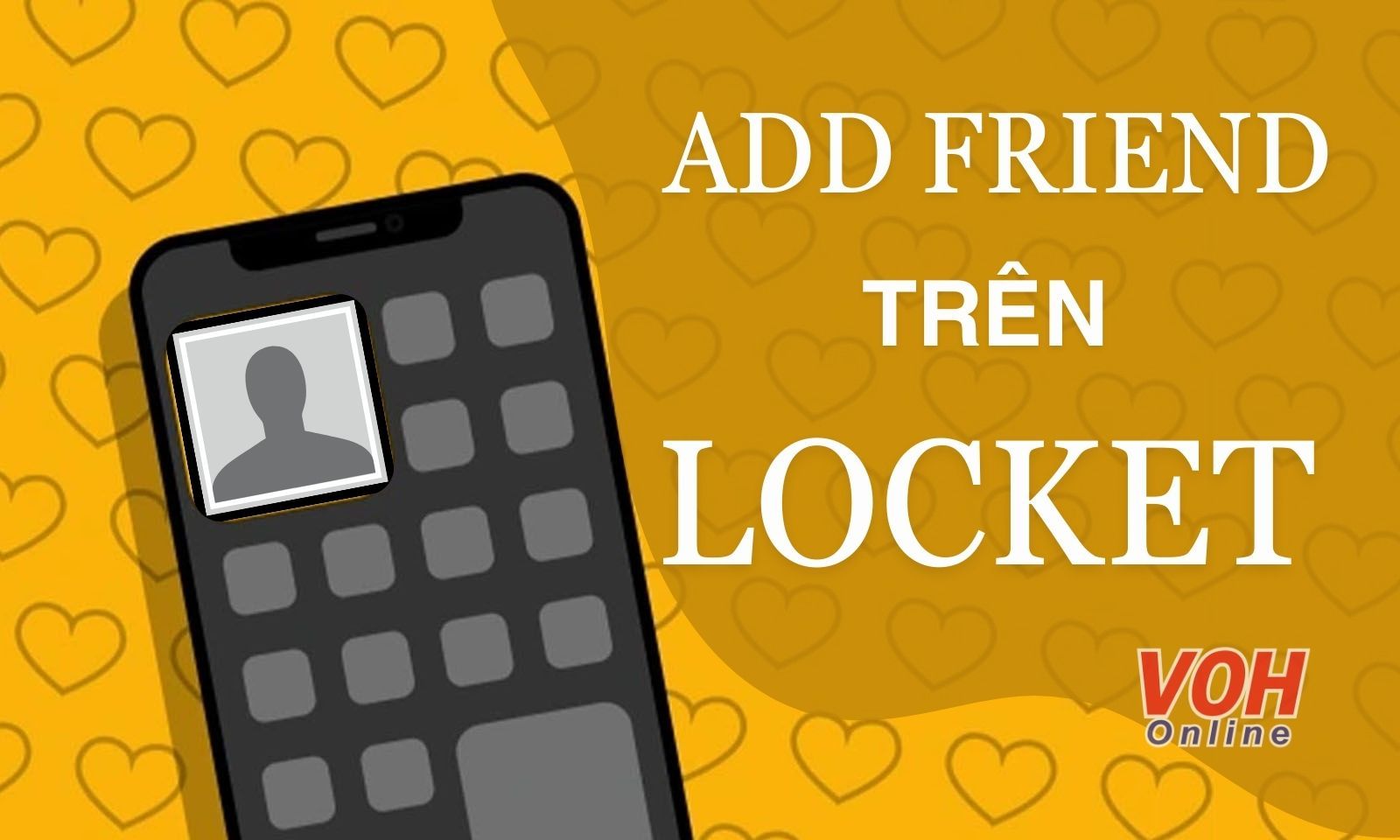Bạn muốn tạo ra thiết kế chuyên nghiệp nhưng vẫn chưa biết cách sử dụng Canva trên máy tính. Đừng lo, bài viết hôm nay sẽ giúp bạn thành thạo cách sử dụng phần mềm này chỉ với vài bước đơn giản.
Canva là gì?
Canva là một trong các ứng dụng thiết kế ảnh/sáng tạo video online miễn phí được ra mắt với cộng đồng vào năm 2013, tại Úc do Melanie sáng lập nên.
Hiện tại, Canva cung cấp đến người dùng hai phiên bản phiên bản miễn phí và phiên bản Pro (có phí).

Canva Pro là gì?
Như đã đề cập, Canva Pro là phiên bản trả phí của Canva. Khi nâng cấp Canva Pro bạn có thể sử dụng các tính năng đặc biệt hơn so với phiên bản miễn phí.
Các lợi ích tuyệt vời chỉ có ở tài khoản Canva Pro có thể kể đến như:
- Được tích hợp hơn 75 triệu hỉnh ảnh/âm thanh/video và đồ họa cao cấp.
- Có hơn 420 nghìn mẫu thiết kế cho bạn thỏa thích lựa chọn và sáng tạo.
- Tính năng tách nền ảnh không giới hạn.
- Tùy chỉnh điều chỉnh kích thước thiết kế chỉ với 1 thao tác mà không cần phải tạo thiết kế mới.
- Dễ dàng lên lịch đăng bài cho các trang mạng xã hội như: Facebook, Instagram,..

Xem thêm:
Hướng dẫn cách tạo bảng trong Canva trong vài nốt nhạc
Cách chèn video vào Canva bằng máy tính và điện thoại nhanh nhất
Cách làm bài thuyết trình trên Canva chuyên nghiệp, ấn tượng
Các tính năng nổi bật của Canva
Canva cung cấp đến người dùng rất nhiều tính năng nổi bật mà không phải phần mềm thiết kế nào cũng có được. Ví dụ như:
Template được tích hợp sẵn
Dù bạn không phải là dân chuyên về thiết kế đồ họa, bạn cũng có thể tạo ra những mẫu thiết kế tuyệt đẹp với hàng trăm mẫu templates có sẵn được tích hợp.
Tất cả các mẫu như CV, logo, tài liệu, tờ rơi, banner Facebook,...đều có sẵn trên Canva giúp bạn dễ dàng lựa chọn mẫu thiết kế yêu thích.
Giao diện trực quan, thao tác dễ dàng
Không giống những phần mềm thiết kế chuyên nghiệp khác đòi hỏi bạn phải có thật nhiều kỹ năng, Canva mang đến cho người dùng 1 giao diện thiết kế đơn giản, dễ thao tác và chỉnh sửa với các công cụ kéo thả đầy đủ tính năng.
Đa dạng font chữ
Trên Canva hiện đang cung cấp cho người dùng hơn 500 font chữ khác nhau giúp bạn có thể thoải mái thiết kế mà không cần sợ bị giới hạn font chữ.
Ngoài ra, để mẫu thiết kế của mình được phong phú và đa dạng hơn, bạn cũng có thể tải thêm font chữ từ máy tính lên.
Kho hình ảnh lớn
Kho thư viện trên Canva đang chứa hơn hàng trăm hàng triệu mẫu ảnh/video đẹp, miễn phí như ảnh đồ họa, ảnh chụp, video được tích hợp từ Youtube,...

Hướng dẫn cách sử dụng Canva trên máy tính cho người mới bắt đầu
Để sử dụng Canva bạn có thể tải phần mềm Canva về máy tính hoặc sử dụng trình duyệt trực tuyến của Canva.
Link tải Canva cho Windows tại đây.
Link tải Canva cho Macbook tại đây.
Link truy cập vào web Canva tại đây.
Cách đăng ký tài khoản Canva trên máy tính
Sau đây là các bước đăng ký tài khoản Canva trên máy tính PC và laptop đơn giản:
Truy cập vào phần mềm Canva đã tải về/trình duyệt web -> Chọn đăng ký -> Bạn có thể lựa cho các cách đăng ký như: Google, Facebook, Email.

Sau khi đã đăng ký, bạn chỉ cần đăng nhập vào Canva là được.
Cách sử dụng Canva trên máy tính đơn giản nhất
Khi đã hoàn tất đăng nhập vào tài khoản Canva, bạn đã có thể tạo thiết kế bằng Canva.
Bước 1: Truy cập vào Canva -> Tại góc phải trên cùng màn hình, nhấn chọn Tạo thiết kế.

Lúc này trên Canva sẽ hiển thị các mẫu thiết kế với nhiều kích thước khác nhau như: docs, bài đăng facebook,...bạn có thể lựa chọn mẫu phù hợp với nhu cầu của mình.
Nếu không có mẫu phù hợp, bạn có thể nhấn chọn Cỡ tùy chỉnh
để tùy chỉnh kích thước ảnh.
Bước 2: Tiếp theo đó, giao diện thiết kế sẽ được hiển thị ra -> Bây giờ bạn đã có thể thao tác chỉnh sửa, thiết kế ảnh trên Canva.
Giao diện thiết kế trên Canva sẽ được chia làm 2 phần:
Thanh công cụ bên trái
- Thiết kế: Đây là kho mẫu thiết kế có sẵn, bạn có thể tham khảo các ý tưởng thiết kế tại mục này (Lưu ý: Những mẫu có hình vương miện Pro là những mẫu chỉ có tài khoản Canva Pro mới sử dụng được).
- Thành phần: Ở mục này, bạn có thể tìm kiếm các hình ảnh/biểu tượng/sticker/video để thêm vào thiết kế của mình.
- Văn bản: Cung cấp hơn 500 font chữ khác nhau giúp bạn đa dạng thiết kế của mình.
- Tải lên: Tại đây, bạn có thể thêm các hình ảnh/video riêng của mình bằng cách tải chúng lên Canva.
Giao diện thiết kế: Bạn có thể tùy chỉnh thiết kế trong khung thiết kế.

Bước 3: Sau khi đã hoàn thành thiết kế, để tải mẫu thiết kế về máy tính, bạn nhấn vào Chia sẻ ở góc phải trên cùng -> Chọn Tải xuống -> Lựa chọn định dạng bạn muốn tải xuống (JPG, PNG,...).

Hướng dẫn sử dụng phần mềm Canva để thiết kế mới hoàn toàn
Đầu tiên, bạn cũng sẽ thực hiện chọn kích thước thiết kế như bước 1 ở mục phía trên. Sau đó, bạn sẽ thực hiện tạo thiết kế mới hoàn toàn với các thao tác sau:
- Thêm text (văn bản)
Ở góc trái, nhấn chọn Văn bản -> Nhấn tùy chọn thẻ tiêu đề 1/tiêu đề 2 hoặc nội dung văn bản.

- Tìm hình ảnh/video/đồ họa chèn vào thiết kế
Nhấn chọn Thành phần -> Tại khung tìm kiếm, điền thông tin mà bạn cần tìm kiếm.

- Tải ảnh/video/âm thanh từ máy tính lên
Chọn Tải lên -> Nhấp vào Tải lên tệp -> Chọn tệp mà bạn muốn tải lên -> sau khi tệp tải xong, nhấp chuột vào tệp để thêm vào khung thiết kế.

- Phóng to, thu nhỏ ảnh
Nhấn vào ảnh muốn phóng to thu nhỏ -> Rê chuột đến các góc của ảnh -> Kéo ra nếu muốn phóng to và làm ngược lại nếu muốn thu nhỏ ảnh.
Cuối cùng bạn sẽ tải thiết kế về máy theo như bước 3 ở mục trên.
Hướng dẫn sử dụng phần mềm Canva trên máy tính thiết kế theo mẫu đã có sẵn
Cũng tương tự như 2 cách sử dụng Canva trên máy tính vừa chia sẻ, để sử dụng Canva để thiết kế theo mẫu đã có sẵn thì đầu tiên bạn cần đăng nhập vào tài khoản Canva và chọn kích thước thiết kế.
Tiếp theo, tại giao diện thiết kế, chọn Thiết kế ở góc trái giao diện -> Tìm và lựa chọn mẫu thiết kế phù hợp -> Tùy chỉnh thiết kế theo nhu cầu.

Hướng dẫn cách sử dụng Canva trên máy tính làm Powerpoint
Nếu bạn muốn làm bài thuyết trình nhưng vẫn chưa có ý tưởng nào để thiết kế thì Canva là một lựa chọn tuyệt vời dành cho bạn.
Sau đây 3 là các bước tạo slide thuyết trình trên Canva:
Bước 1: Truy cập vào Canva -> Chọn Tạo thiết kế -> Chọn Bài thuyết trình -> Chọn mẫu Powerpoint phù hợp.

Bước 2: Bắt đầu thiết kế bản thuyết trình với các công cụ có sẵn trên Cava. Nhấn vào dấu (+) ở phía dưới nếu muốn thêm slide mới.

Bước 3: Lưu bản Powerpoint về máy tương tự như mục hướng dẫn trên.
Xem thêm:
Cách thiết kế logo trên Canva độc đáo cho người mới bắt đầu
Hướng dẫn cách ghép mặt mình vào Runmeme, tạo ảnh rượt đuổi thú vị
Xingtu là gì? Cách tải và sử dụng app chỉnh ảnh hot nhất Trung Quốc
Hướng dẫn sử dụng Canva Pro miễn phí
Hiện tại, Canva Pro không cung cấp phiên bản dùng thử miễn phí vĩnh viễn, bạn chỉ có thể sử dụng tài khoản này miễn phí trong 30 ngày.
Sau 30 ngày, để tiếp tục sử dụng phiên bản Pro, bạn bắt buộc phải trả phí.
Bước 1: Truy cập vào trang web của Canva -> Ở góc trái màn hình, nhấn chọn Dùng thử Canva Pro miễn phí -> Tiếp tục chọn Dùng thử miễn phí.

Bước 2: Lựa chọn gói tài khoản mà bạn đăng ký (đăng ký theo tháng hoặc đăng ký theo năm) -> Điền thông tin thanh toán -> Chọn Tải bản dùng thử miễn phí.
Lưu ý: Canva sẽ gửi lời nhắc thanh toán đến bạn 7 ngày trước khi hạn dùng Canva Pro miễn phí kết thúc.

Bước 3: Sau khi đăng ký thành công, bạn chỉ cần đăng nhập và sử dụng tài khoản Canva Pro miễn phí.
Cách sử dụng Canva làm video
Canva sẽ giúp bạn tạo ra những thước phim cực kỳ đẹp như những phần mềm làm video chuyên nghiệp. Sau đây là các bước tạo ra những thước phim bắt mắt chỉ với Canva:
Tại trang chủ Canva -> Chọn Tạo thiết kế -> Nhấn chọn Video -> Bạn có thể tạo video theo các mẫu có sẵn hoặc tự tạo video riêng cho mình.

Nhấn vào dấu (+) phía bên dưới nếu bạn muốn thêm 1 trang riêng cho video.

Cách sử dụng Canva trên máy tính cũng tương tự như cách sử dụng Canva trên điện thoại. Hy vọng với những chia sẻ trên sẽ giúp bạn sáng tạo ra nhiều mẫu thiết kế đẹp mắt, thu hút, phục vụ cho học tập và công việc.
Nếu bạn muốn tìm hiểu thêm về các mẹo khác khi sử dụng phần mềm Canva, đừng quên nhấn theo dõi VOH. Tất cả các thông tin mới nhất sẽ được chúng tôi cập nhật trên chuyên mục Cuộc sống số.