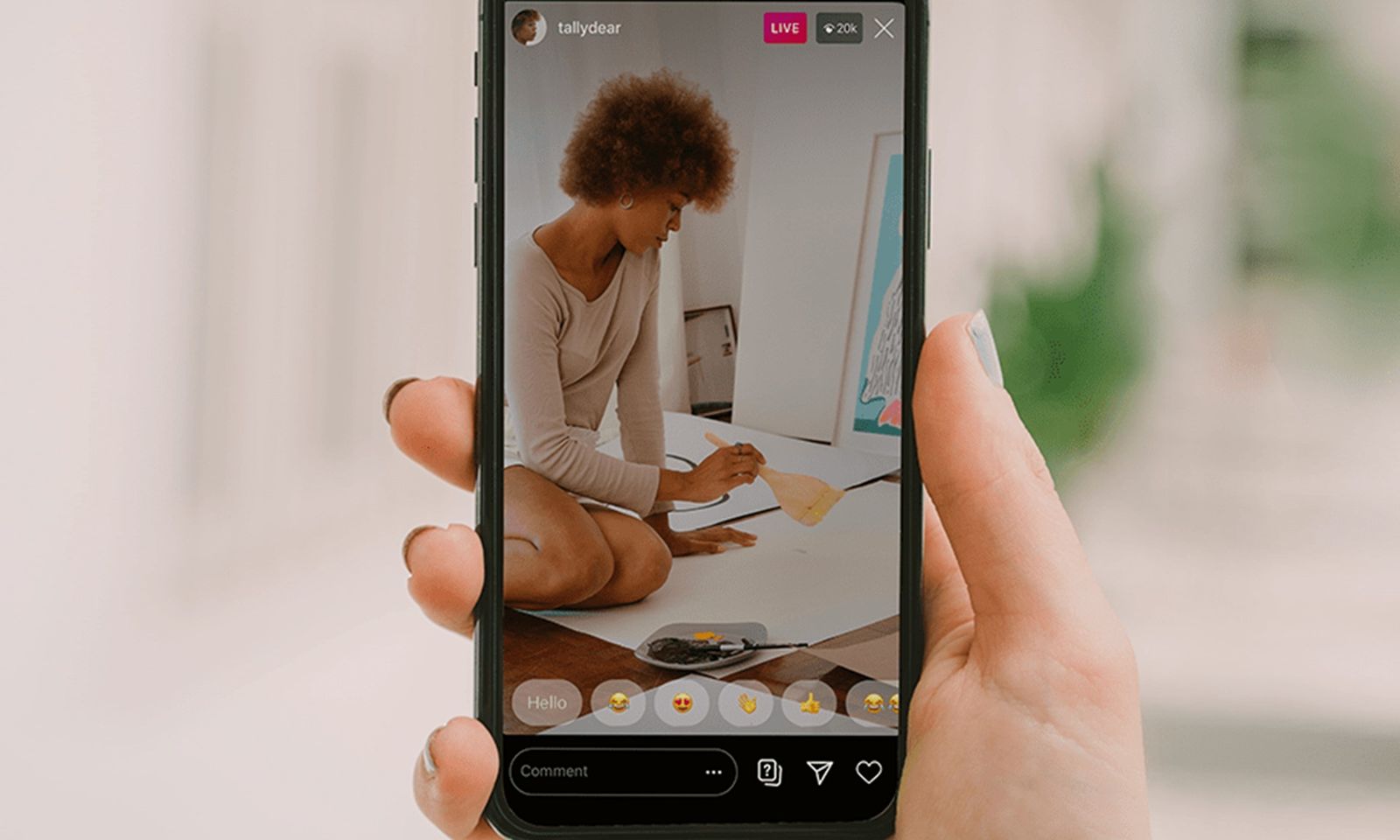Mỗi khi bạn tắt Chrome thì chỉ có trình duyệt được tắt mà thôi, còn các ứng dụng gắn với Chrome sẽ tiếp tục chạy nền trên máy tính của bạn. Đây là nguyên nhân chính làm tiêu tốn RAM trên thiết bị của bạn. Việc chạy nền như vậy cũng cho phép các tiện ích mà bạn đã cài đặt vào Chrome sẽ tiếp tục hoạt động. Điều này cũng mang lại một số bất lợi nhất định cho người dùng.
Thật ra, không phải Google Chrome bị lỗi hoặc dính virus mà vẫn có ứng dụng chạy nền khi đã tắt mà do hãng thiết kế tính năng này nhằm giúp bạn khi khởi động Chrome trở lại sẽ nhanh hơn kể cả khi bạn đang sử dụng một máy có cấu hình yếu.
Nếu như bạn đang sử dụng một bộ máy có tốc độ CPU và dung lượng RAM khiêm tốn thì việc để các ứng dụng chạy nền này sẽ ngốm RAM của bạn ảnh hưởng tới hiệu năng của máy tính. Bên cạnh đó, nó cũng sẽ làm hao pin của bạn nếu bạn dùng laptop. Có 3 cách tắt các ứng dụng chạy nền trong Chrome rất dễ dàng bạn tham khảo nhé:
1. Tắt hoàn toàn Google Chrome
Bước 1: Bạn bấm vào biểu tượng 3 chấm ở góc trên bên phải màn hình của trình duyệt Chrome rồi chọn Cài đặt (Settings)

Bước 2: Tiếp theo, bạn bấm vào Nâng cao rồi chọn mục Hệ thống (System) ở phía bên trái. Tại mục Hệ thống, ở dòng “Tiếp tục chạy nền các ứng dụng khi Google Chrome đóng”, bạn tắt tùy chọn này thành OFF là xong.
2. Tắt các phần mềm, tác vụ không cần thiết
Tắt bớt một số ứng dụng không cần thiết khi khởi động máy là biện pháp hiệu quả nhằm khắc phục lỗi Google Chrome ngốn RAM đơn giản nhất. Cách thực hiện như sau:

Bước 1: Click chuột phải vào thanh Task Bar ---) Chọn Task Manager.

Bước 2: Trong Task Manager chọn Processes ---) Chọn ứng dụng cần tắt ---) Nhấn End task.
3. Tắt các tab và tiện ích không cần thiết
Dùng trình quản lý tác vụ của Google Chrome để tắt các tab và tiện ích không cần thiết cũng được xem là cách khắc phục lỗi ngốn RAM của Chrome hiệu quả và đơn giản.
Bước 1: Vào Tùy chọn Chrome (dấu 3 chấm) ---) Chọn Công cụ khác (More tool) ---) Bấm chọn Trình quản lý tác vụ (Task manager).

Bước 2: Chọn những tiện ích và ứng dụng không cần thiết ---) Ấn chọn Kết thúc quá trình (End Process).

Bước 3: Tiếp dục bạn vào Tùy chọn Chrome (Dấu 3 chấm) ---) Chọn Công cụ khác (More tool) ---) Chọn Tiện ích mở rộng (Extensions).
Bước 4: Kéo thanh trượt sang trái để tắt những tiện ích không cần thiết.
4. Cập nhật Google Chrome

Ngoài 3 cách trên thì việc cập nhật Chrome định kỳ là phương pháp nhằm sửa lỗi, thêm tính năng mới và tránh lỗi out of memory Chrome vô cùng hiệu quả. Cách để cập nhật Google Chrome:
Bước 1: Vào Tùy chọn Chrome (Dấu 3 chấm) ---) Chọn Trợ giúp ---) Chọn Giới thiệu về Google Chrome.
Bước 2: Tại đây Chrome sẽ tự động tìm bản update mới và cài đặt chúng cho bạn.