Chống trộm cho thiết bị di động
Một ngày nọ, bỗng nhiên có một ai đó “nẫng” mất chiếc điện thoại yêu thích hoặc đánh cắp chiếc laptop của bạn, chắc chắn bạn sẽ vô cùng lo lắng, đặc biệt khi chúng chứa rất nhiều những hình ảnh, dữ liệu, thông tin cá nhân quan trọng.
Để tránh hoặc kéo giảm rủi ro từ tình huống không ai mong muốn này, bạn cần chuẩn bị trước cho mình những biện pháp phòng ngừa, ngay cả khi thiết bị của bạn vẫn nằm im ngoan ngoãn bên cạnh. Tất nhiên, không có cách thức nào có thể ngăn chặn bọn trộm cắp một cách hoàn toàn, nhưng ít ra nếu bạn biết cách quản lý và thiết lập một số tùy chọn cần thiết trên các thiết bị của mình, bạn hoàn toàn có thể bảo vệ được dữ liệu cá nhân và bảo đảm được chỉ có mình bạn có thể truy cập vào những thông tin riêng của mình - ngay cả khi điện thoại hoặc laptop bị mất cắp.

Khóa màn hình, giữ thiết bị ngay trong tầm mắt
Đây là lời khuyên cực kỳ cơ bản, áp dụng cho tất cả các loại đồ dùng cá nhân của bạn, từ món đồ chơi bằng bông cho đến chiếc iPad đời mới nhất. Nói tóm lại, hãy luôn chú ý đến môi trường xung quanh và giữ những vật dụng, tư trang của mình ngay trong tầm mắt. Khi ở nơi công cộng và không có nhu cầu sử dụng, hãy cất các thiết bị di động của mình vào nơi an toàn như túi xách và trông chừng cẩn thận.
Một thao tác cơ bản khác khi sử dụng thiết bị điện tử là khóa màn hình chờ. Đối với điện thoại hoặc máy tính bảng sử dụng hệ điều hành Android, bạn khóa màn hình bằng thao tác vào Settings > Security > Screen lock. Nếu bạn sử dụng iPhone hoặc iPad, thao tác này sẽ là Settings > Face ID & Passcode nếu nhận diện khuôn mặt và mật khẩu, hoặc Settings > Touch ID & Passcode nếu nhận diện vân tay và mật khẩu.
Đối với máy tính, bạn cần phải thiết lập các tài khoản khác nhau (có kèm mật khẩu) cho các đối tượng sử dụng khác nhau, thậm chí nếu người dùng máy tính đó chỉ có một mình bạn. Ở máy tính Windows, ta thực hiện thao tác này bằng cách vào lệnh Settings > Accounts. Ở máy tính Mfac, ta có lệnh quản lý người dùng tương tự bằng cách vào System Preferences > Users & Groups.

Ổ khóa
Khi có việc phải ra ngoài, tránh sử dụng điện thoại, máy tính bảng hoặc laptop một cách khoa trương vì bạn sẽ dễ dàng trở thành con mồi cho bọn trộm cướp. Điều này có nghĩa bạn hãy hạn chế sử dụng chúng khi không quá cần thiết ở nơi công cộng, và nếu có thể hãy đầu tư vào những chiếc túi xách an toàn, độ bảo mật cao hay được trang bị sẵn các ổ khóa.
Còn bản thân các thiết bị thì sao? Hầu hết các laptop hiện nay đều tương thích với các loại docking khác nhau để cắm thêm các thiết bị bên ngoài, trong đó có ổ khóa. Nếu máy tính của bạn không có sẵn tùy chọn dành cho docking, bạn cũng có thể trang bị thêm vô cùng dễ dàng.
Điều cuối cùng, hãy nghĩ đến an ninh tại nơi mà mình sinh sống. Bất kỳ điều gì có thể giúp phát hiện kẻ trộm như cửa ra vào/cửa sổ thông minh đều có thể giúp bạn bảo vệ tài sản của mình. Ngoài ra, bạn cũng có thể cân nhắc đầu tư thêm các thiết bị bảo mật công nghệ cao khác như két sắt điện tử, camera an ninh toàn thời gian hoặc hệ thống đèn chiếu sáng thông minh theo lịch trình được thiết lập.
Kích hoạt tính năng tự tìm kiếm
Mỗi hệ điều hành máy tính và điện thoại thông minh như Windows, macOS, iOS và Android đều tích hợp sẵn dịch vụ tự tìm kiếm bên trong thiết bị. Chỉ cần kích hoạt tính năng này và bạn hoàn toàn có thể định vị được thiết bị đã bị đánh cắp của mình, khóa chúng lại từ xa và bọn trộm dĩ nhiên không thể truy cập vào dữ liệu cá nhân của bạn.
- Đối với máy tính sử dụng hệ điều hành Windows, ta có thể kích hoạt tính năng này theo đường dẫn từ các mục sau: Settings > Update & Security > Find my device. Sau đó, khi bạn chẳng may bị lạc mất thiết bị của mình, chỉ cần sử dụng thiết bị khác mở trang web hỗ trợ từ Microsoft tại địa chỉ https://account.microsoft.com/devices để xác định được vị trí máy tính bị mất và khóa toàn bộ dữ liệu lại.
- Đối với các thiết bị trong hệ sinh thái của Apple gồm macOS, iOS và iPadOS vốn có nhiều giống nhau trong hệ điều hành, cách kích hoạt tính năng tự tìm kiếm cũng có nhiều điểm tương đồng. Cụ thể, đối với máy tính Mac, bạn cần phải chắc chắn rằng ứng dụng Find My được cấp quyền xác định vị trí của thiết bị. Sau đó, từ Apple Menu, mở mục System Preferences > đăng nhập vào tài khoản Apple ID > tìm tài khoản iCloud > chọn My Mac và click chọn Allow (cho phép).
Đối với iPhone và iPad, vào mục Settings > Apple ID > sau đó mở khóa ứng dụng Find My và làm tương tự như trên.

- Đối với các thiết bị sử dụng hệ điều hành Android, bạn vào Settings > Security, sau đó kích hoạt dịch vụ Find My Device. Nếu tiện ích này không xuất hiện trên thiết bị, bạn có thể tìm và cài đặt trở lại từ một thiết bị khác miễn là có cùng account đăng nhập.
Sao lưu dữ liệu (back up)
Có rất nhiều cách để sao lưu dữ liệu, đó có thể là sử dụng các giải pháp sao lưu đám mây, sao lưu qua thẻ nhớ gắn ngoài hoặc ổ cứng gắn trong, sao lưu tự động hoặc sao lưu thủ công. Dưới đây là một số giải pháp sao lưu dữ liệu phổ biến và ưu/nhược điểm của chúng:
Ổ cứng/thẻ nhớ gắn ngoài
- Sao lưu vào ổ cứng/thẻ nhớ gắn ngoài: Nếu bạn có thẻ nhớ USB hoặc ổ cứng gắn ngoài SSD/HDD có dung lượng đủ lớn, bạn có thể sao lưu dữ liệu máy tính vào chúng thông qua các tính năng tích hợp sẵn của hệ điều hành hoặc của nhà sản xuất thiết bị.
Tính năng File History
Trên Windows 10 và Windows 8 bạn có thể sử dụng tính năng File History để sao lưu các bản sao của tệp tin quan trọng. Trên Windows 7 hãy sử dụng tính năng Windows Backup. Trên máy Mac, bạn có thể dùng Time Machine để sao lưu. Điều quan trọng là nhớ sao lưu định kỳ. Ưu điểm: Sao lưu với chi phí khá rẻ và nhanh chóng. Nhược điểm là nó có thể hư hỏng cùng các thiết bị của bạn khi bị đánh mất hoặc hư hại.
Dịch vụ đám mây
- Sao lưu qua dịch vụ đám mây: Nếu bạn muốn đảm bảo các tệp của mình được an toàn, bạn có thể sao lưu chúng qua các dịch vụ đám mây trên internet thông qua một dịch vụ của các nhà cung cấp uy tín như Amazon, Microsoft, Google, Apple, Dropbox… Tuy nhiên, hầu hết các giải pháp này đều tính phí thuê bao dựa theo thời gian (chu kỳ hằng tháng) và dung lượng lưu trữ. Nếu dữ liệu của bạn bị hư hại, bạn có thể khôi phục chúng thông qua kết nối internet. Ưu điểm: Các dịch vụ sao lưu qua đám mây bảo vệ bạn khỏi các loại hình mất mát dữ liệu vật lý, trộm cắp, tai nạn và thiên tai, ngoài ra chúng dễ dàng được đồng bộ tự động mà không cần nhiều thao tác. Nhược điểm: Các dịch vụ này thường tính phí (chỉ miễn phí một vài GB ban đầu) và mất nhiều thời gian hơn so với sao lưu qua ổ cứng gắn ngoài, nhất là với các tệp tin có dung lượng lớn, do phải tải chúng lên internet.

Các dịch vụ sao lưu qua Internet
- Sao lưu qua internet: Các dịch vụ sao lưu qua internet như Backblaze, Carbonite và MozyHome cũng tính phí tương tự các dịch vụ đám mây. Tuy nhiên, khác với các dịch vụ sao lưu đám mây, các dịch vụ sao lưu internet được thiết kế để sao lưu một số lượng lớn các tệp tin theo nhiều phiên bản khác nhau, giúp người dùng có thể khôi phục chính xác từ nhiều thời điểm dựa theo các mốc thời gian sao lưu (tùy cấu hình lưu trữ). Tuy nhiên, các dịch vụ sao lưu inetnet như Backblaze và Carbonite có một hạn chế lớn mà bạn nên ghi nhớ: Nếu bạn xóa một tệp trên máy tính của bạn thì phiên bản sao lưu trực tuyến cũng sẽ bị xóa bỏ sau 30 ngày, do vậy bạn không thể khôi phục chúng sau khoảng thời gian này. Ưu điểm và khuyết điểm còn lại của nó cũng khá tương đồng với hình thức sao lưu qua đám mây.

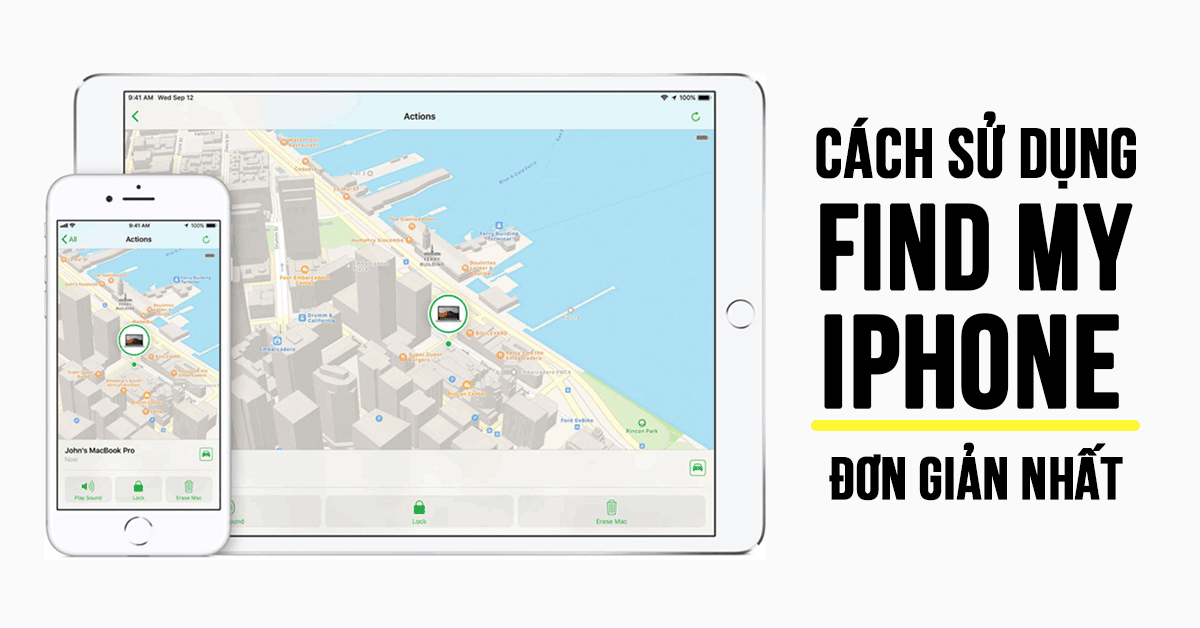












![[Livestream] Hành trình Bông Lúa Vàng 2025 - Bông Lúa Vàng hội tụ](https://image.voh.com.vn/voh/image/2025/04/26/blv-2025-101554.jpg?t=o&w=1600&q=85)









