Đặt báo thức là tính năng được tích hợp sẵn trên máy tính nhưng ít được chú ý đến. Tận dụng công cụ này sẽ giúp người dùng dễ dàng quản lý thời gian và lên lịch trình hàng ngày một cách đơn giản. Sau đây, hãy cùng VOH tìm hiểu về các cách đặt báo thức trên máy tính Windows và MacBook đơn giản nhất nhé!
Lưu ý khi đặt báo thức trên máy tính
Để sử dụng tính năng này, bạn cần đảm bảo máy tính vẫn trong trạng thái hoạt động. Bởi nếu thiết bị ở chế độ ngủ đông hoặc tắt máy, báo thức sẽ không phát. Vì vậy, người dùng có thể sử dụng tính năng báo thức trên máy tính để nhắc nhở việc cần làm, giúp quản lý thời gian hiệu quả, tránh bỏ lỡ các công việc quan trọng.

Cách đặt báo thức trên máy tính Win 11
Các bước đặt báo thức trên máy tính, laptop hệ điều hành Win 11 được thực hiện như sau:
Bước 1: Click chuột vào biểu tượng kính lúp trên thanh Taskbar rồi gõ tìm “Clock” và mở ứng dụng lên.
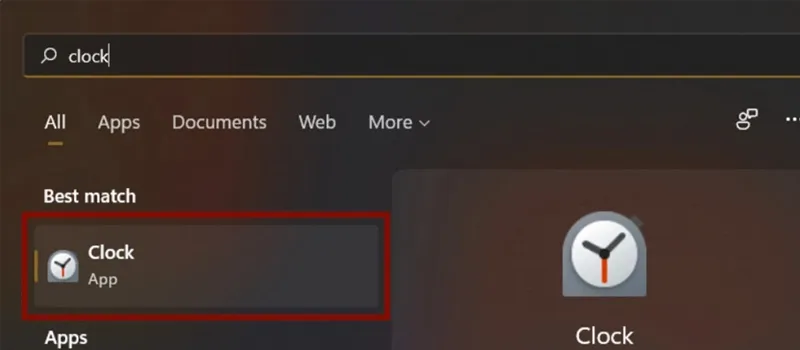
Bước 2: Tiếp đến nhấn vào tùy chọn Alarm nằm trong ngăn bên trái.
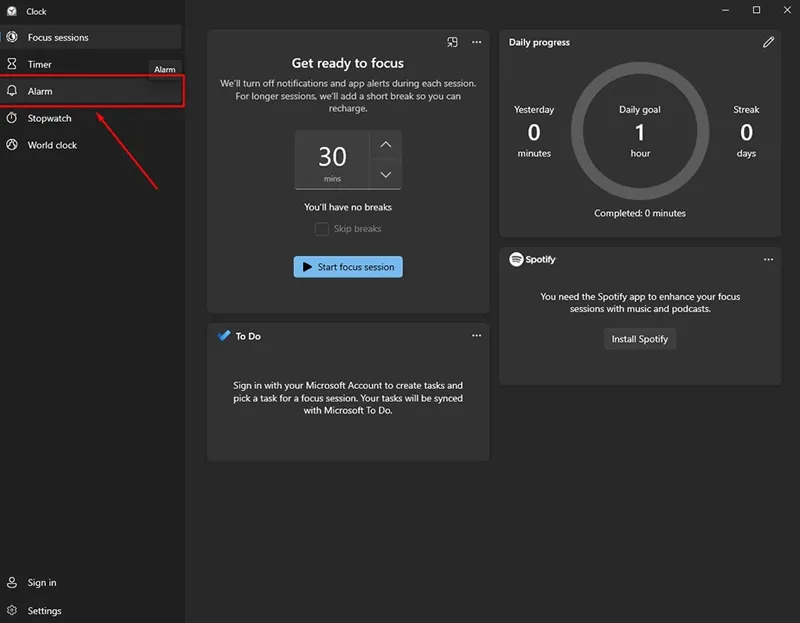
Bước 3: Một mẫu báo thức sẵn có sẽ hiển thị ở ngăn bên phải. Nhấn chọn mẫu báo thức này để bắt đầu tùy chỉnh.
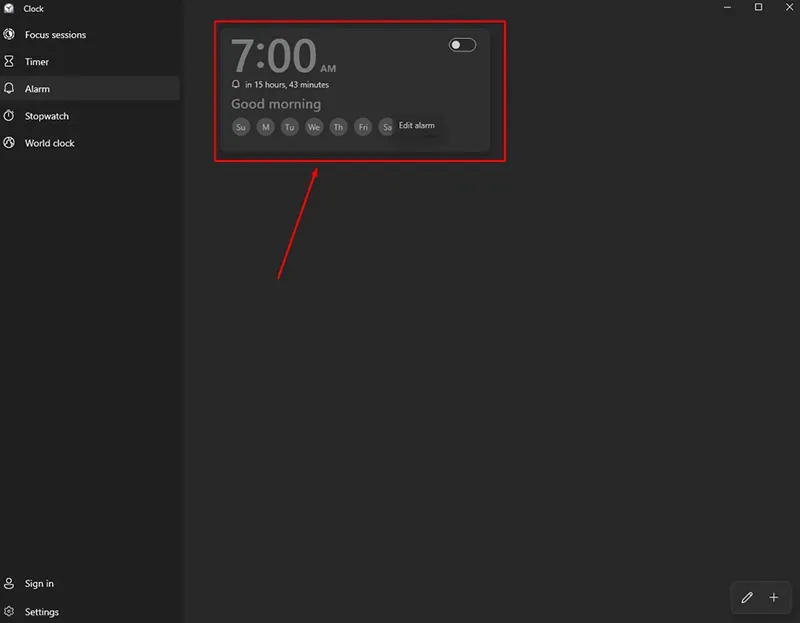
Bước 4: Màn hình sau đó sẽ xuất hiện cửa sổ “Edit alarm”. Ngoài nhập thời gian thủ công, bạn có thể bấm vào mũi tên lên hoặc xuống ở cả phần giờ và phút để chọn thời điểm báo thức như mong muốn.
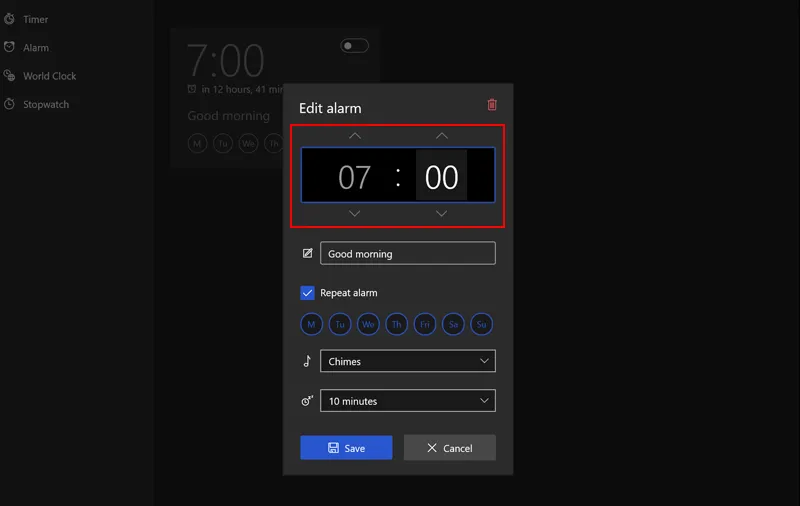
Bước 5: Thiết lập một số thông tin báo thức khác:
-
Tùy chỉnh tên báo thức ở bên dưới phần thời gian.
-
Nếu muốn lặp lại báo thức, hãy tích vào ô “Repeat Alarm” và chọn các thứ trong tuần được biểu thị bằng chữ viết tắt ở bên dưới.
-
Thay đổi âm thanh báo thức (Alarm Chime) bằng cách nhấn vào ô bên cạnh biểu tượng nốt nhạc.
-
Chọn thời gian tạm hoãn báo thức (Snooze Time) tại ô ngay bên dưới phần âm thanh.
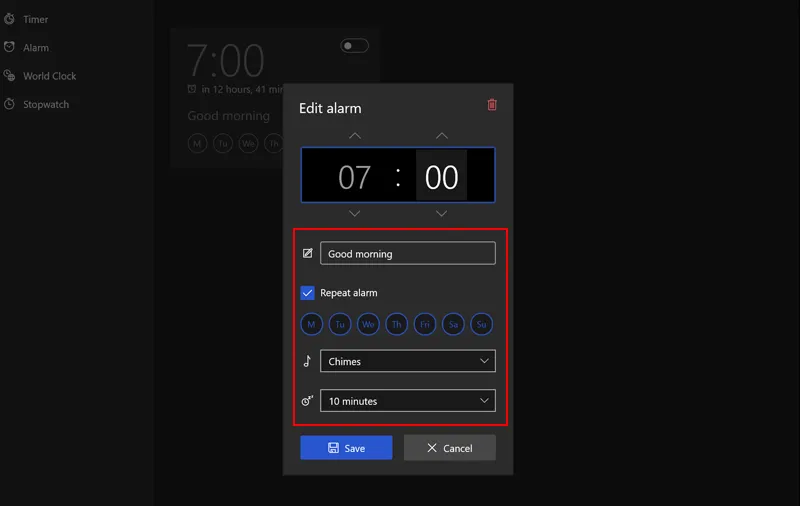
Bước 6: Sau khi thiết lập xong báo thức, nhấn vào “Save” ở cuối cửa sổ Edit alarm để lưu lại.
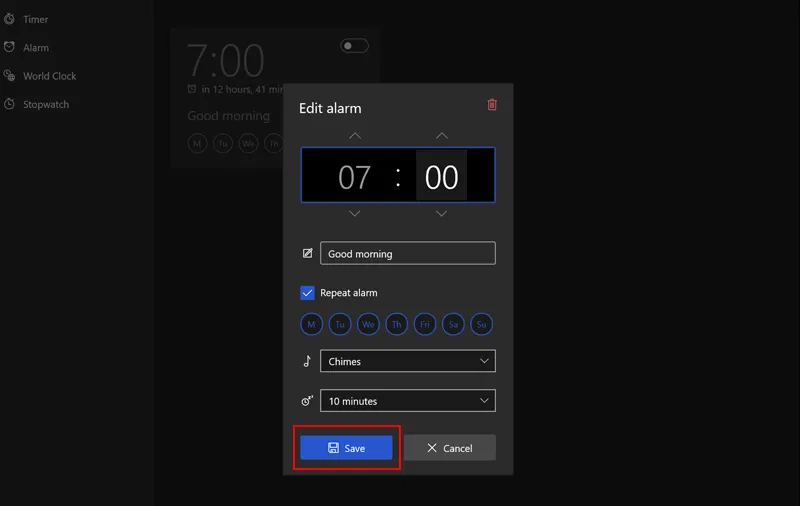
Cách đặt báo thức trên máy tính Win 10
Làm thế nào để đặt báo thức trên máy tính Win 10? Bạn có thể lựa chọn thực hiện theo một trong ba cách sau.
Cách đặt đồng hồ báo thức trực tiếp trên máy tính Win 10
Bước 1: Gõ tìm “Alarm” tại thanh tìm kiếm Window và nhấn chọn.
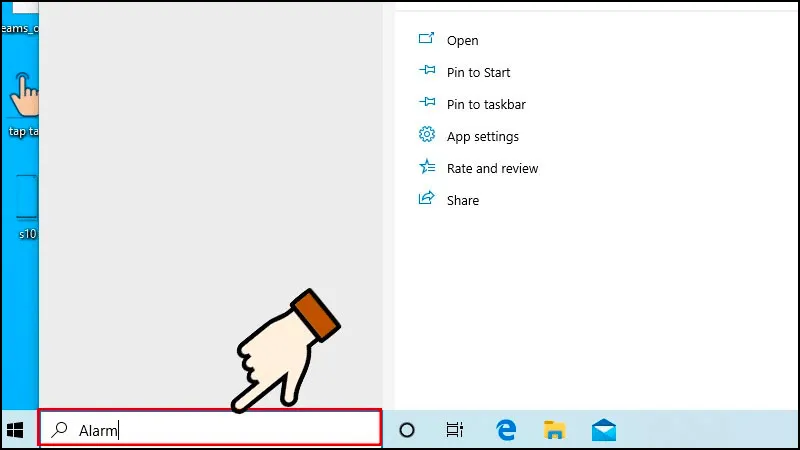
Bước 2: Chọn “Alarms & Clock” để mở ứng dụng.
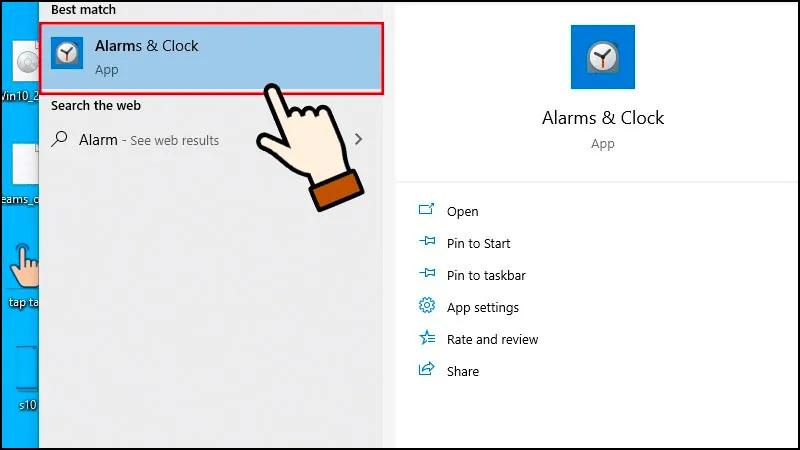
Bước 3: Trong mục "Alarm", chọn thời gian bạn muốn đặt báo thức.
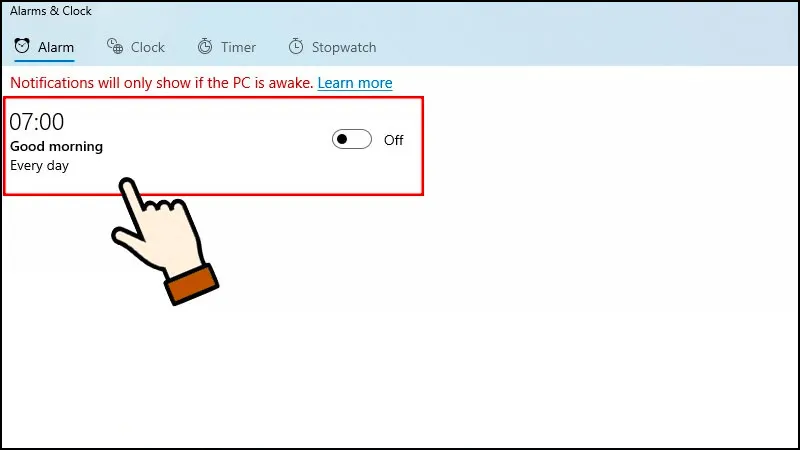
Bước 4: Thiết lập các thông tin cần thiết khác, bao gồm:
-
Alarm name: Đặt tên báo thức.
-
Repeats: Thời gian lặp lại báo thức.
-
Sound: Âm thanh báo thức.
-
Snooze time: Thời gian tạm hoãn báo thức. Sau thời gian này, báo thức sẽ tiếp tục phát.
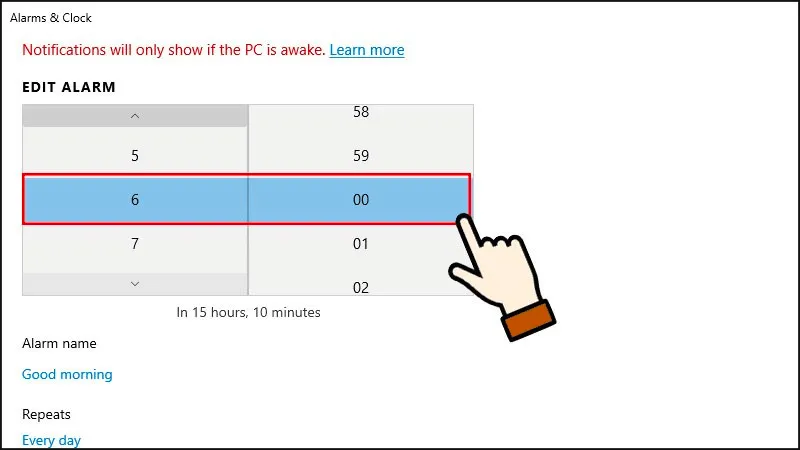
Bước 5: Nhấn vào biểu tượng ô vuông ở góc phải bên dưới màn hình để hoàn tất quá trình.
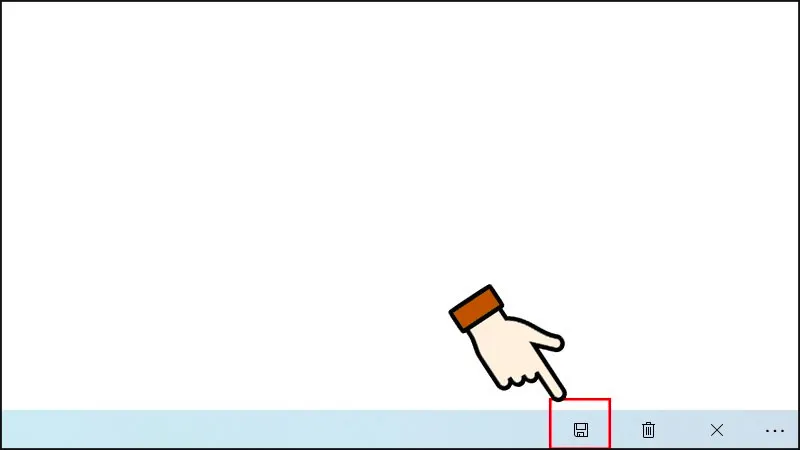
Bước 6: Nếu muốn tắt báo thức, chỉ cần kéo thanh công cụ sang trái.
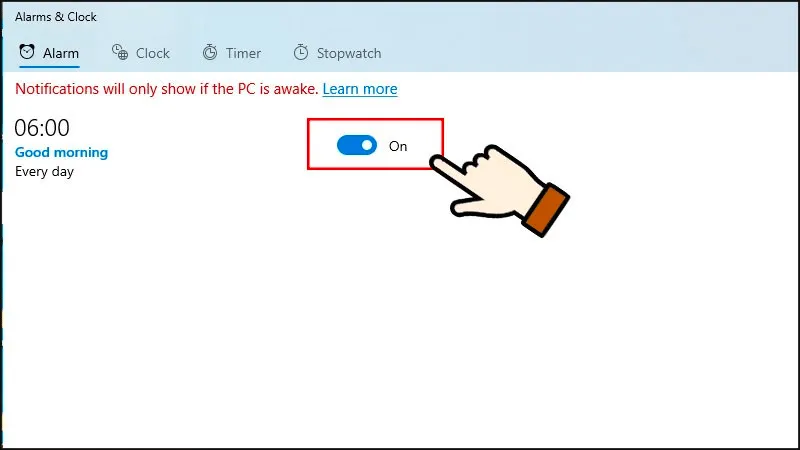
Nếu muốn thêm báo thức, nhấn chọn biểu tượng dấu “+” ở góc dưới màn hình.
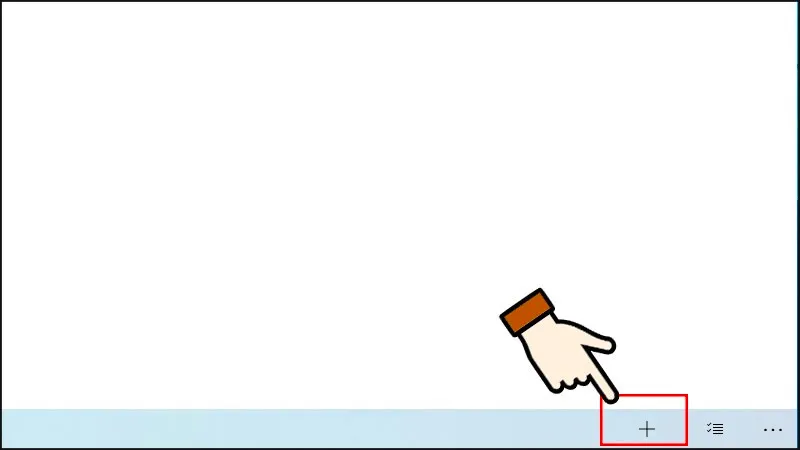
Xem thêm:
Cách ẩn bạn bè trên Facebook 2023 với điện thoại và máy tính
Những phần mềm hát Karaoke trên máy tính
Tổng hợp các phần mềm xem ảnh thông dụng nhất cho PC, Android và iOS
Cách đặt chuông báo thức trên máy tính Win 10 bằng trợ lý ảo Cortana
Microsoft đã phát triển trợ lý ảo thông minh Cortana dành cho hệ điều hành Windows 10/11. Cortana có tính năng điều khiển bằng giọng nói, thực hiện nhiều nhiệm vụ khác nhau, bao gồm việc hẹn giờ báo thức.
Bước 1: Nhập “Cortana” vào thanh tìm kiếm trên Taskbar và nhấn vào “Open” để mở ứng dụng.
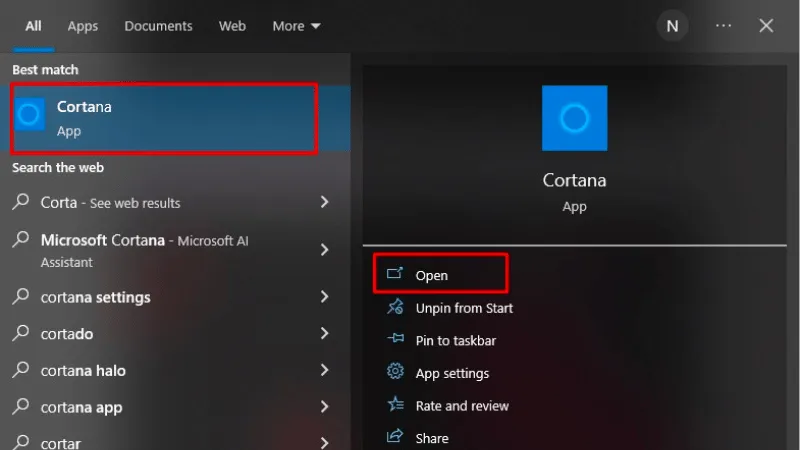
Bước 2: Cửa sổ trợ lý sẽ xuất hiện. Đăng nhập vào tài khoản Microsoft để kích hoạt Cortana.
Bước 3: Nhấn chọn biểu tượng micro ở góc bên phải màn hình rồi đọc khẩu lệnh “Set an alarm for + thời gian bạn muốn đặt báo thức”.
Ví dụ: Nếu bạn muốn đặt báo thức lúc 7h sáng, hãy đọc khẩu lệnh “Set an alarm for 7:00 AM”. Lưu ý, Cortana chưa hỗ trợ tiếp nhận ngôn ngữ tiếng Việt, nên bạn cần phát âm tiếng Anh.
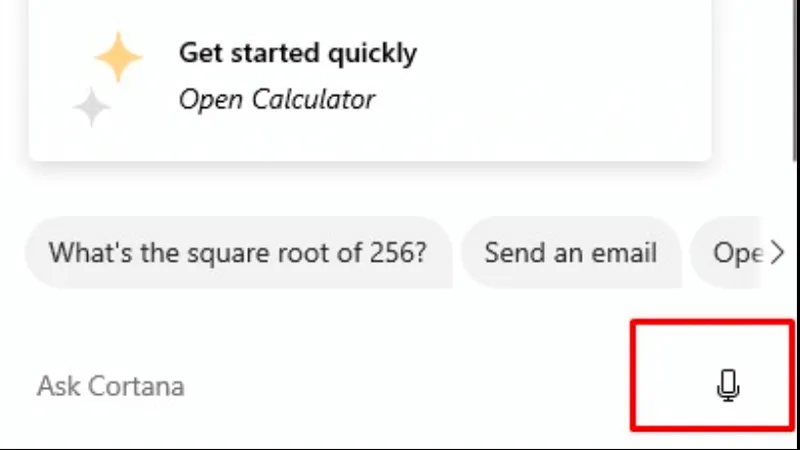
Bước 4: Sau khi chấm dứt khẩu lệnh, Cortana sẽ tự động cài đặt báo thức và thông báo “I’ve turned on your alarm for + thời gian” khi cài đặt xong.
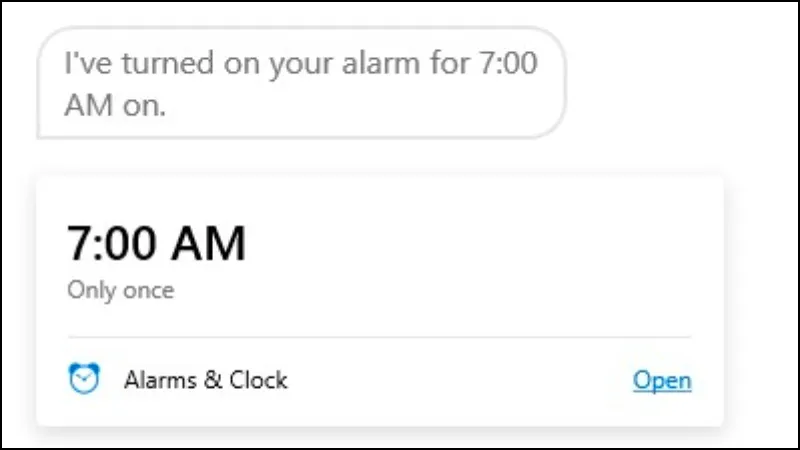
Cách cài đặt báo thức trên máy tính Win 10 bằng Free Alarm Clock
Người dùng Win 10 có thể sử dụng Free Alarm Clock để đặt báo thức. Đặc biệt, phần mềm này cho phép cài đặt báo thức trên máy tính ngay cả khi ở chế độ ngủ (Sleep Mode).
Bước 1: Mở phần mềm Free Alarm Clock và chọn biểu tượng có dấu “+” (Add) để thêm báo thức.
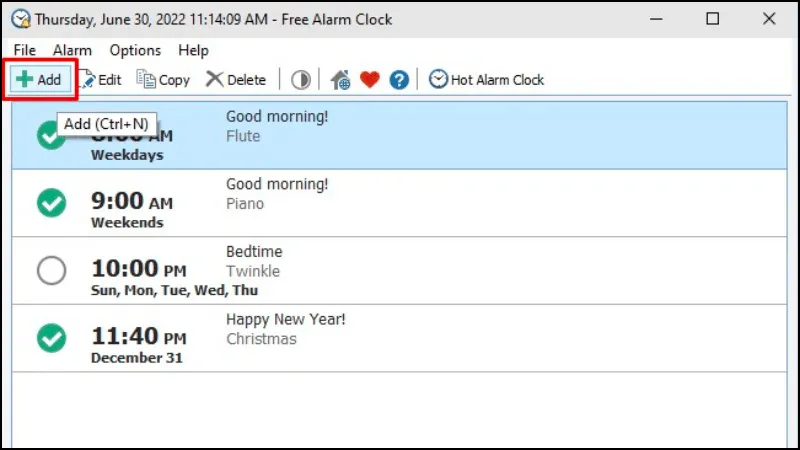
Bước 2: Tiện ích cài đặt báo thức xuất hiện. Tại đây, bạn có thể tùy chỉnh các thông tin bao gồm:
-
Time: Thời gian báo thức được đặt theo AM hoặc PM.
-
Date: Chọn ngày báo thức bằng cách nhập hoặc mở lịch.
-
Occurs: Tần suất báo thức, có thể chọn 1 ngày, những ngày cố định hoặc hàng ngày.
-
Khung Label: Đặt tên báo thức, click vào “Show Message” nếu bạn muốn hiện tiêu đề khi báo thức hoạt động.
-
Sound: Âm thanh của báo thức có thể chọn từ phần mềm hoặc từ máy tính.
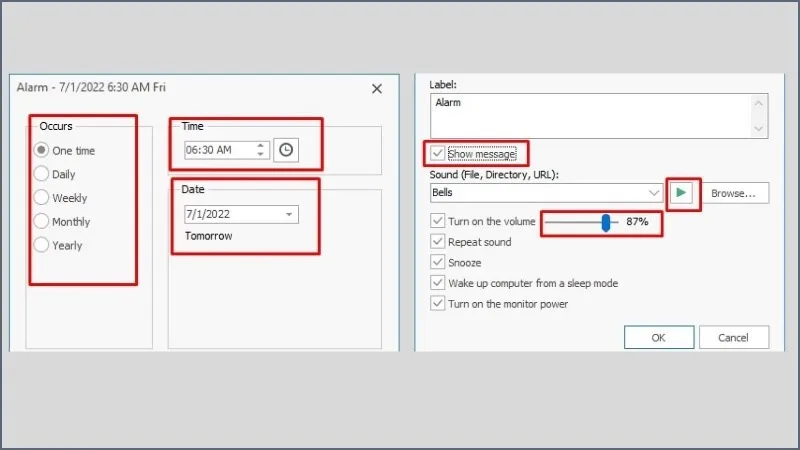
Ngoài ra, Free Alarm Clock còn cung cấp số tính năng khác như:
-
Turn on the volume: Dùng để điều chỉnh âm lượng của báo thức.
-
Repeat sound: Lặp lại âm thanh.
-
Snooze: Hoãn hoặc báo lại báo thức trong thời gian ngắn.
-
Wake up computer from a sleep mode: Đánh thức máy tính từ chế độ ngủ.
-
Turn on the monitor power: Bật nguồn màn hình để báo thức.
Bước 3: Nhấn OK để lưu báo thức.
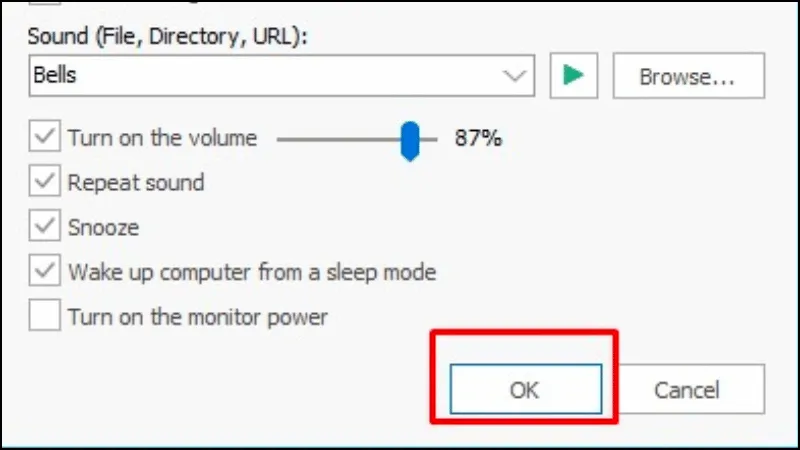
Bước 4: Nếu muốn điều chỉnh báo thức, hãy nhấn chuột phải vào báo thức rồi chọn “Edit”.
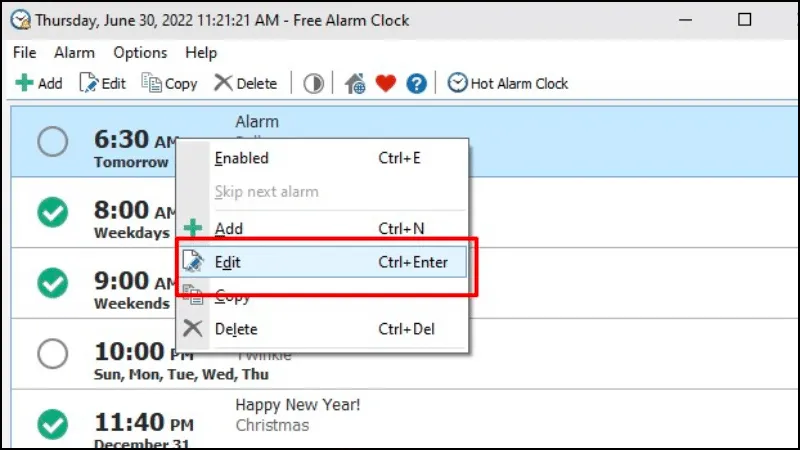
Tại đây, bạn có thể xóa hoặc vô hiệu hóa báo thức bằng cách nhấn “Delete” hoặc bỏ tích xanh.
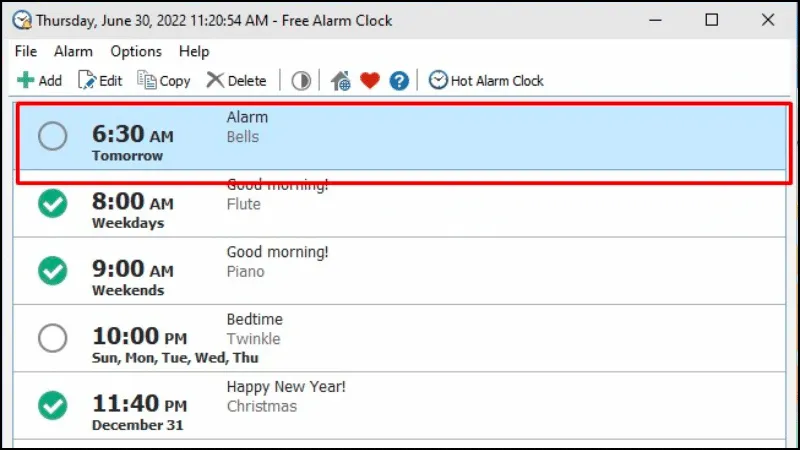
Cách đặt báo thức trên máy tính Win 7
Microsoft không tích hợp tính năng đặt báo thức trên Windows 7. Do đó, bạn không thể cài đặt báo thức trực tiếp trên máy tính chạy hệ điều hành. Thay vào đó, hãy sử dụng phần mềm miễn phí như Free Alarm Clock và thực hiện các bước tương tự như trên Windows 10 để đặt báo thức một cách dễ dàng.
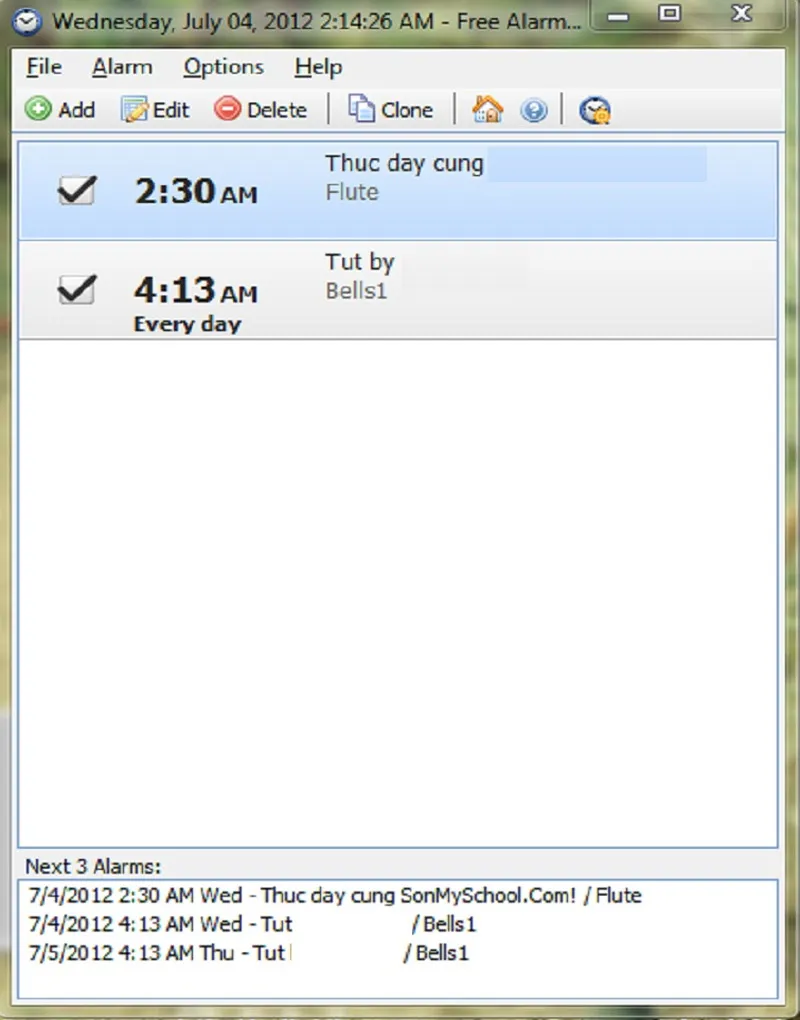
Cách đặt báo thức trên máy tính Macbook
Nếu máy tính bạn đang sử dụng là Macbook, bạn có thể đặt báo thức trên thiết bị này theo các cách sau.
Cài báo thức bằng Đồng hồ trong macOS Ventura
Trong macOS Ventura, ứng dụng Đồng hồ đã được tích hợp sẵn, giúp bạn dễ dàng thiết lập báo thức trên Macbook mà không cần phải tải thêm ứng dụng từ bên thứ ba.
Bước 1: Khởi động ứng dụng Đồng hồ (Clock) trên Macbook của bạn.
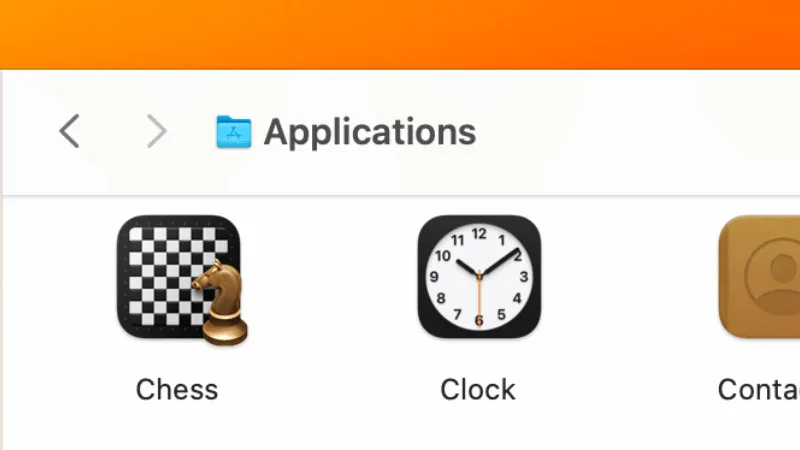
Bước 2: Sau đó, điều hướng đến tab “Báo thức” (Alarm) và nhấn vào biểu tượng dấu “+” ở góc trên bên phải để tạo một báo thức mới.
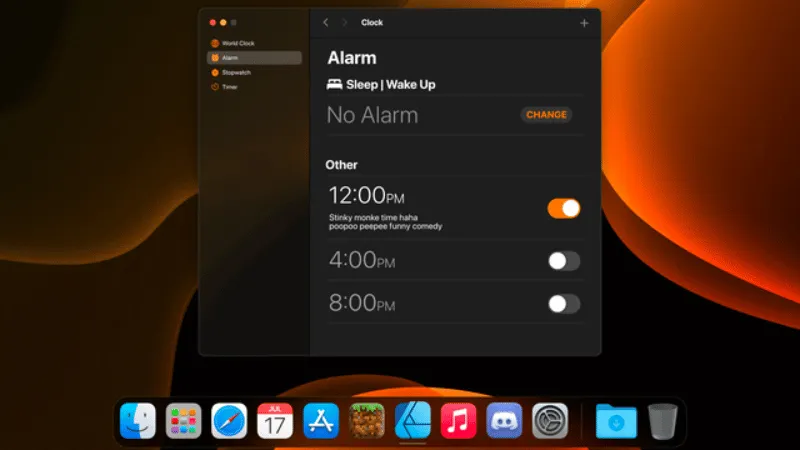
Bước 3: Thiết lập thời gian, gắn nhãn và chọn âm thanh cho báo thức. Ngoài ra, bạn cũng có thể lựa chọn các ngày cụ thể trong tuần để lặp lại báo thức, tương tự như ứng dụng báo thức trên iOS.
Sau khi hoàn tất, nhấp vào “Save” để lưu báo thức.
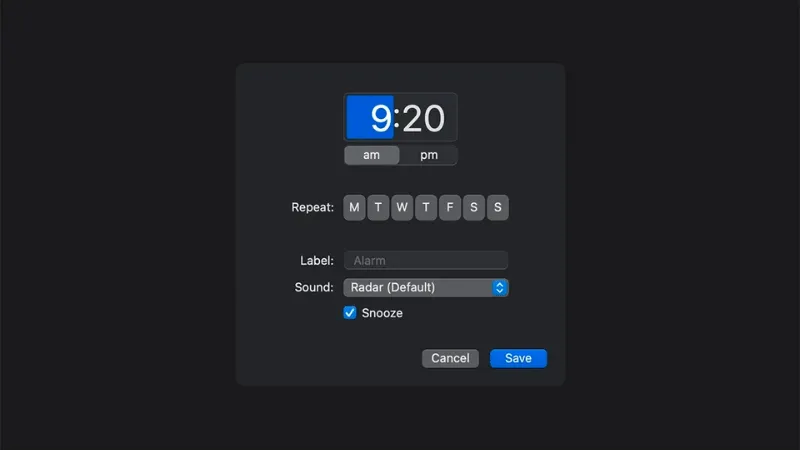
Bước 4: Khi báo thức reo, bạn sẽ nghe thấy âm thanh và nhìn thấy thông báo hiển thị ở góc trên cùng bên phải của màn hình. Bạn có thể nhấn vào đó để đóng hoặc tắt báo thức.
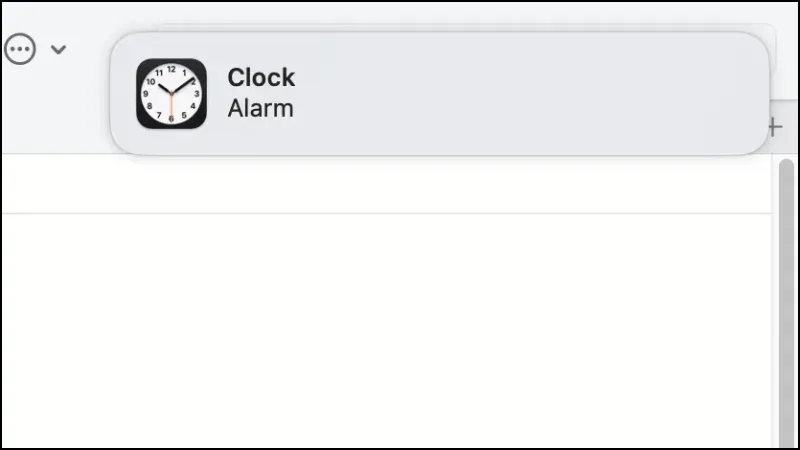
Xem thêm:
9 phần mềm ghép ảnh trên điện thoại Android, iOS và máy tính MIỄN PHÍ
Cách xoá tài khoản Tiktok, TikTok Shop vĩnh viễn trên điện thoại và máy tính
Tổng hợp các phần mềm xem ảnh thông dụng nhất cho PC, Android và iOS
Cài đặt báo thức trên Macbook bằng Siri
Bước 1: Nhấp vào biểu tượng logo Apple ở góc trái màn hình của MacBook, sau đó chọn “Tùy chọn hệ thống”.
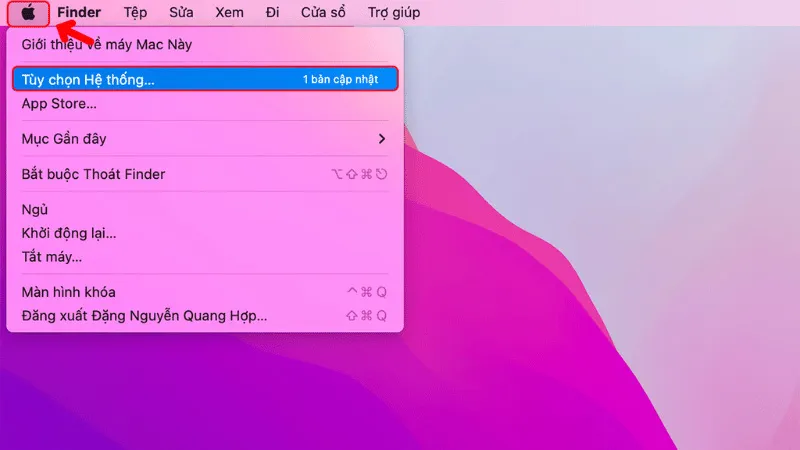
Bước 2: Tại đây, tìm và chọn “Siri”.
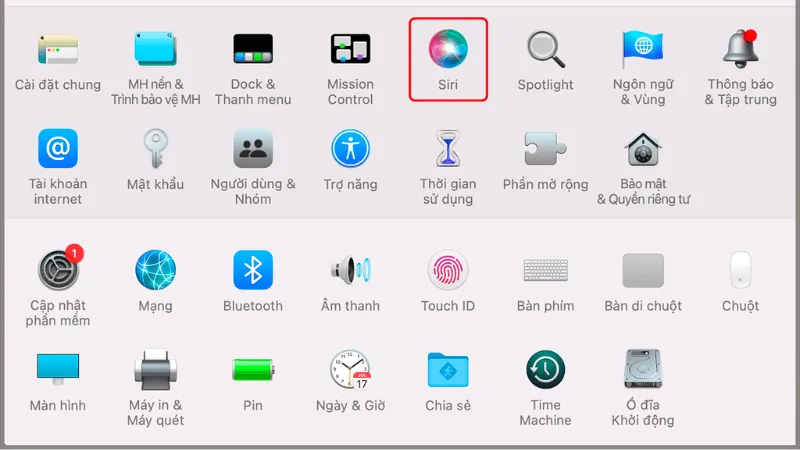
Bước 3: Click vào “Bật Hỏi Siri” ở phía bên trái màn hình.
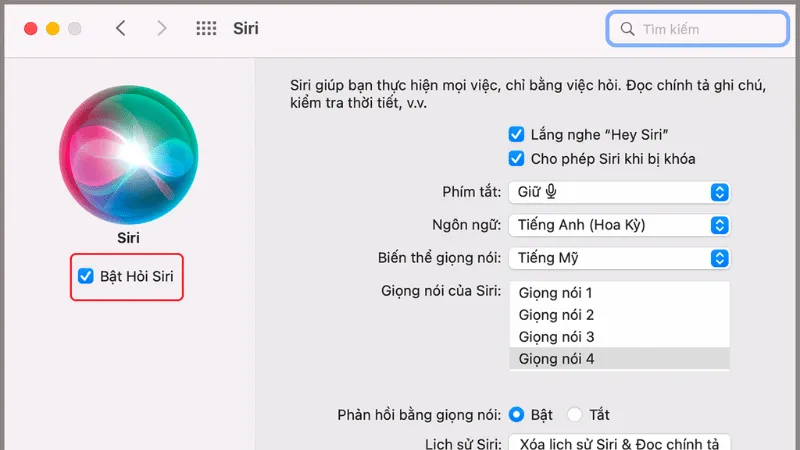
Bước 4: Tiếp tục nhấn vào “Bật” để xác nhận.
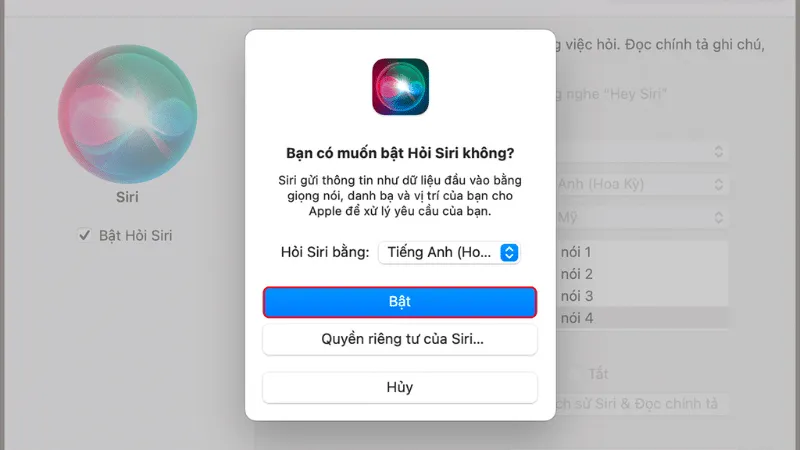
Bước 5: Bên góc phải thanh menu sẽ hiển thị biểu tượng Siri đã được kích hoạt. Lúc này, bạn chỉ cần nói “Hey Siri” để đưa ra các yêu cầu.
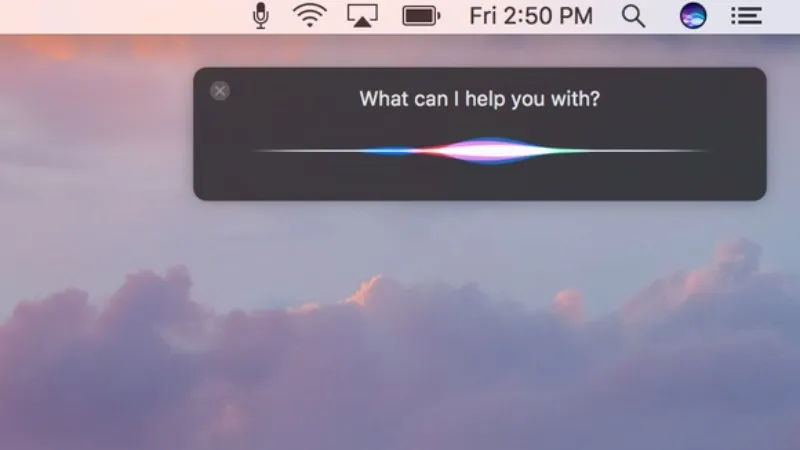
Bước 6: Để cài đặt báo thức bằng Siri, bạn hãy đọc câu lệnh tiếng Anh. Ví dụ: "Hey Siri, remind me to wake up in three hours" (Nhắc tôi dậy sau ba giờ). Siri sẽ xác nhận và cài đặt báo thức cho bạn.
Khi báo thức được cài đặt thành công, thông báo sẽ hiển thị ở góc phải của màn hình. Hãy kiểm tra lại thời gian để đảm bảo rằng, báo thức đã được thiết lập đúng.
Vào những lần cài đặt báo thức tiếp theo, bạn có thể sử dụng tổ hợp phím Command + Space để mở Siri và đọc câu lệnh.
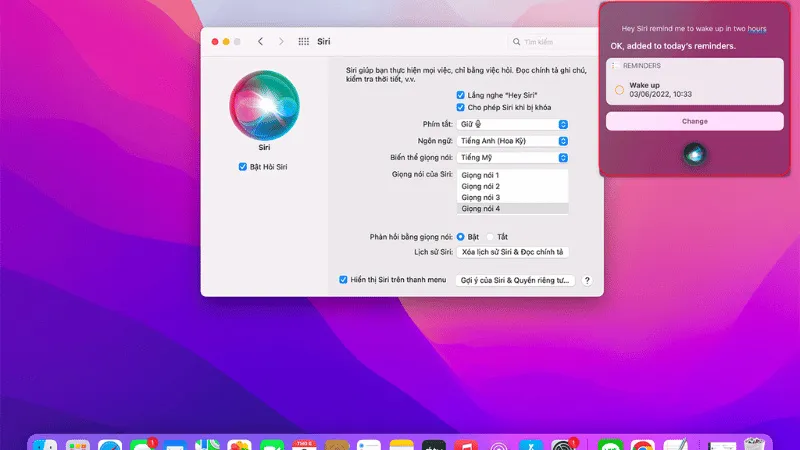
Cài đặt báo thức trên Macbook bằng ứng dụng nhắc nhở
Bước 1: Mở ứng dụng “Lời nhắc” trên Macbook.
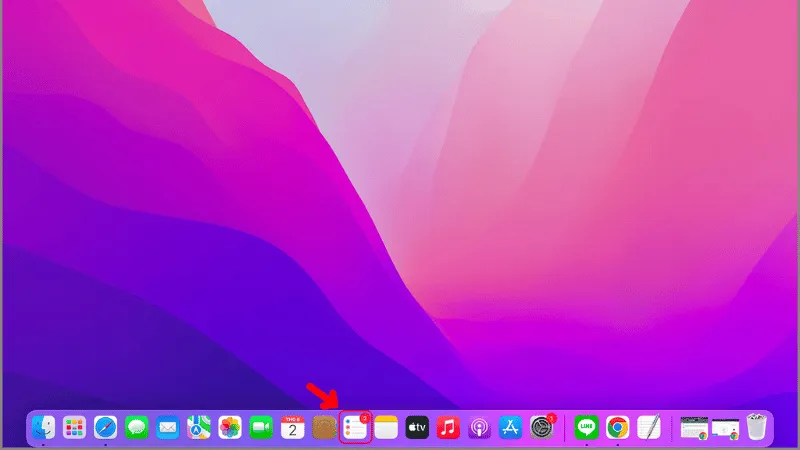
Bước 2: Tạo lời nhắc mới bằng cách nhấn vào dấu “+”.
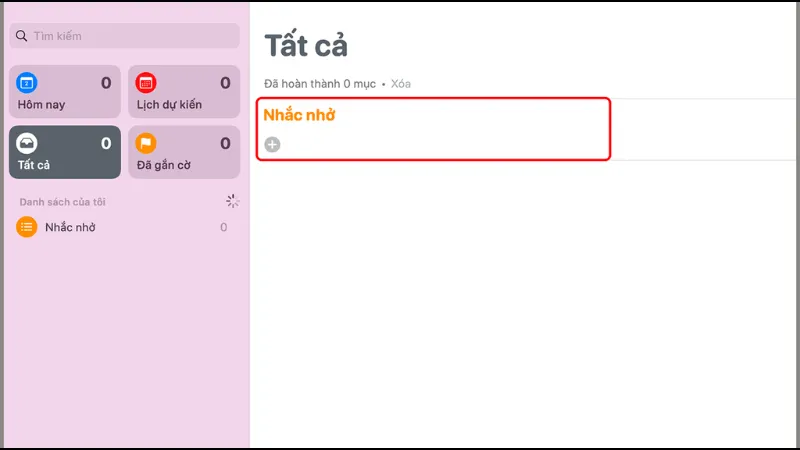
Bước 3: Nhập nội dung ghi chú rồi chọn thời gian và vị trí theo ý muốn.
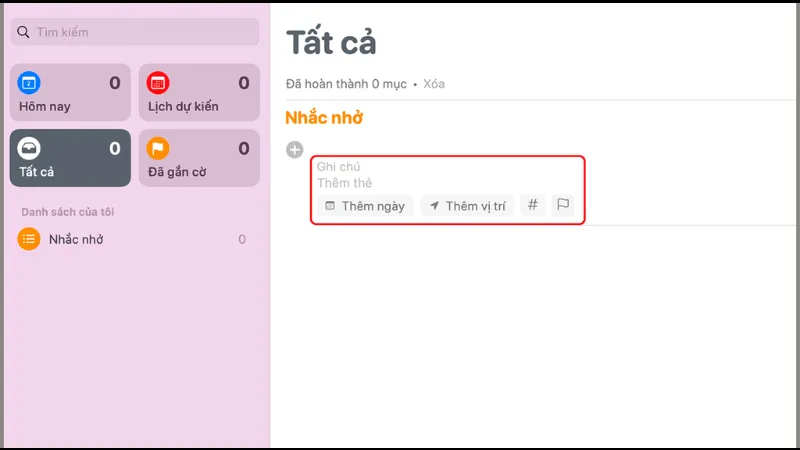
Bước 4: Tick chọn lời nhắn vừa tạo để hoàn tất quá trình. Vào đúng thời điểm, báo thức sẽ được kích hoạt.
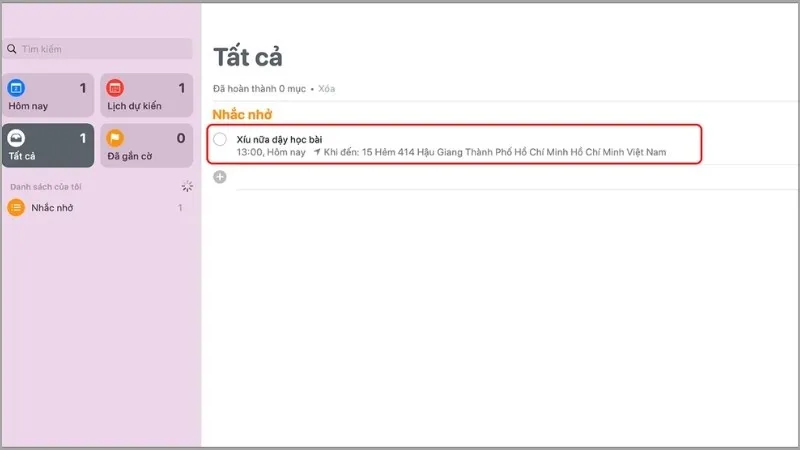
Mặc dù ít được sử dụng nhưng không ai có thể phủ nhận được lợi ích khi đặt báo thức trên máy tính. Vì vậy, hãy thử thực hiện các cách trên để quản lý thời gian biểu một cách tốt nhất nhé!
Cập nhật ngay những thông tin thú vị, bài viết mới nhất tại chuyên mục Cuộc sống số của VOH nhé!



