Tại sao không tắt được máy tính trên Windows 10?
Bạn đã bao giờ gặp tình huống này: khi bạn nhấp vào "Shut down", Windows 10 sẽ tự động khởi động lại thay vì tắt trực tiếp. Nhiều người dùng đã phàn nàn rằng Windows 10 của họ đã khởi động lại sau khi họ nhấp vào "Shut down" từ menu Start. Điều đó thực sự khó hiểu và gây bực bội.
Vậy thì tại sao Máy tính không tắt được trên Windows 10? Mặc dù nguyên nhân có thể có rất nhiều, lý do chính khiến Windows 10 không tắt là tính năng “Hybrid Shutdown” (còn được gọi là Fast Startup) được phát hành từ Windows 8 trở lên. Nó được bật theo mặc định trong hầu hết các laptop và trong một số máy tính để bàn. Đó là lý do tại sao rất nhiều người dùng gặp phải vấn đề này sau khi nâng cấp lên Windows 10.
Tính năng Hybrid Shutdown giúp giảm thời gian khởi động và tắt máy tính của bạn bằng cách ‘ngủ đông’ kernel session, điều đó có nghĩa là máy tính của bạn không tắt hoàn toàn. Tuy nhiên, ngoài việc tiết kiệm thời gian của bạn khi khởi động hoặc tắt máy tính, nó cũng có thể gây ra lỗi trên thiết bị của bạn và ngăn máy tính của bạn tắt. Bên cạnh đó, các lý do khác như file hệ thống bị hỏng và các sự cố BIOS cũng có khả năng khiến bạn không thể tắt Windows 10.
Dựa trên các nguyên nhân cơ bản, có một số cách để bạn khắc phục sự cố máy tính không tắt được trên Windows 10.
Phương pháp 1: Vô hiệu hóa tính năng Fast Startup
Tắt tính năng Fast Startup là cách nhanh nhất để sửa lỗi máy tính không tắt được trên Windows 10. Để tắt Fast Startup trong Windows 10:
Bước 1: Nhấn vào nút "Start" và gõ “Power”. Từ kết quả tìm kiếm, chọn "Power & sleep settings".
Bước 2: Trong cửa sổ “Settings”, cuộn xuống và nhấp vào "Additional power settings". Ở phía bên trái của cửa sổ “Power Options”, bấm vào "Choose what the power buttons do".
Bước 3: Nhấp vào liên kết "Change settings that are currently available" và sau đó bạn được phép thay đổi cài đặt tắt máy.
Bước 4: Bỏ chọn "Turn on fast startup (recommended)" và chọn "Save changes".
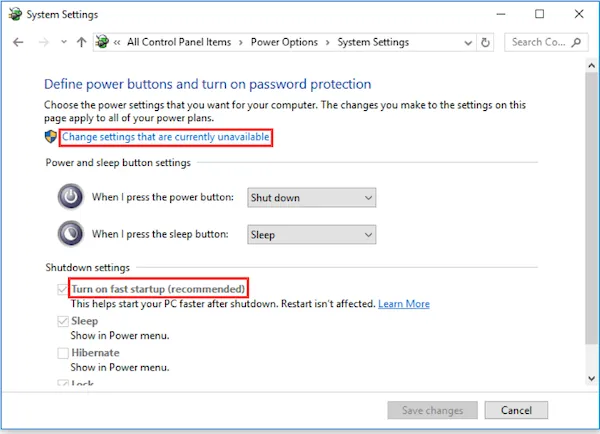
Khắc phục bằng vô hiệu hóa tính năng Fast Startup
Vô hiệu hóa Fast Startup sẽ tăng thời gian khởi động hoặc tắt máy tính. Do đó nếu bạn không muốn khắc phục sự cố Máy tính không tắt được trên Windows 10 bằng cách này, bạn có thể thử một cách khác.
Phương pháp 2: Thực hiện Tắt máy hoàn toàn (Full shutdown)
Tính năng Fast Startup không tắt hoàn toàn máy tính của bạn để giảm thời gian khởi động. Thay vào đó, nó “ngủ đông” kernel session, đó là lý do tại sao Máy tính không tắt được trên Windows 10. Do đó, để khắc phục sự cố trong trường hợp này, bạn có thể thực hiện tắt máy hoàn toàn trên máy tính của mình. Có hai cách để thực hiện tắt máy hoàn toàn trên Windows 10, tuỳ bạn muốn.
Tùy chọn 1: Sử dụng phím Shift
Khi bạn nhấp vào "Shutdown" trong menu Bắt đầu, nhấn đồng thời phím "Shift" để tắt hoàn toàn máy tính của bạn.
Tùy chọn 2: Sử dụng CMD
Bước 1: Nhấn vào nút "Start" và gõ cmd.
Bước 2: Nhấp chuột phải vào "Command Prompt" và chọn "Run as administrator".
Bước 3: Nhập câu lệnh sau vào cmd shutdown / s / f / t 0.
Phương pháp 3: Chạy Windows Update Troubleshooter
Một số người dùng không thể tắt máy tính trên Windows 10 trong khi cập nhật. Nếu bạn ở trong tình huống như vậy, bạn có thể chạy Windows Update Troubleshooter để giải quyết các sự cố ngăn bạn cập nhật Windows.
Bước 1: Nhấn vào nút "Start" và gõ “Troubleshoot”.
Bước 2: Trong kết quả, chọn "Troubleshoot".
Bước 3: Trong phần "Get up and running", nhấp vào "Windows Update".
Bước 4: Nhấn "Run the troubleshooter".
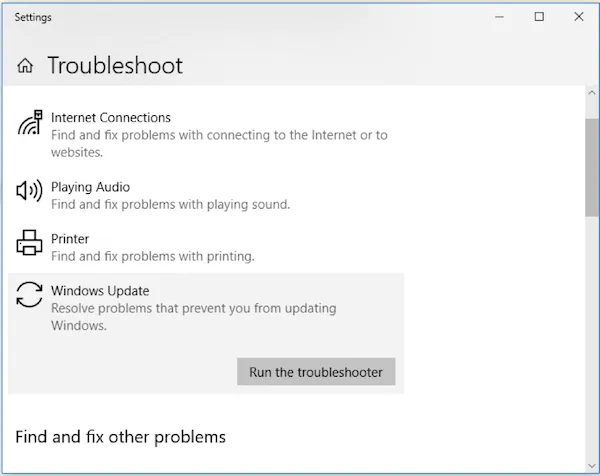
Khắc phục bằng chạy Windows Update Troubleshooter
Phương pháp 4: Chạy Công cụ Windows System File Checker
Nếu một số file hệ thống Windows trên máy tính của bạn bị hỏng, bạn chắc chắn sẽ gặp phải sự cố, ví dụ: "phân vùng ổ đĩa bị thiếu". Công cụ Windows System File Checker tích hợp có thể kiểm tra và sửa chữa các file hệ thống bị thiếu hoặc bị hỏng cho bạn, điều này có thể giúp bạn khắc phục "Windows 10 sẽ không tắt".
Bước 1: Nhấn vào nút "Start" và gõ cmd.
Bước 2: Nhấp chuột phải vào "Command Prompt" và chọn "Run as administrator".
Bước 3: Nhập lệnh sfc / scannow.
Phương pháp 5: Khởi động máy tính từ Chế độ an toàn và Hủy tự động khởi động lại
Khi Máy tính không tắt được trên Windows 10, nó sẽ tiếp tục khởi động lại mỗi lần bạn nhấn "Shut down". Vì vậy, một cách khác để khắc phục sự cố là tắt tự động khởi động lại trên máy tính của bạn.
Bước 1: Trước khi logo Windows xuất hiện, nhấn liên tục phím "F8".
Bước 2: Cho đến khi menu khởi động xuất hiện thả "F8" và chọn "Safe mode".
Bước 3: Khởi động máy tính vào Safe mode và vào tìm kiếm bằng cách bấm tổ hợp phím Win+R sau khi khởi động Windows.
Bước 4: Gõ: sysdm.cpl vào khung tìm kiếm và mở sysdm.cpl.
Bước 5: Nhấp vào "Advanced" > "Settings" trong cửa sổ Startup and Recovery.
Bước 6: Bỏ chọn "Automatically restart".
Bước 7: Nhấn "OK" và khởi động lại máy tính.
Sau đó, tắt PC của bạn và kiểm tra xem sự cố Máy tính không tắt được trên Windows 10 có còn tồn tại không.
Phương pháp 6: Thay đổi cài đặt BIOS
Như đã đề cập, Máy tính không tắt được trên Windows 10 do sự cố BIOS, có thể là cài đặt sai hoặc hỏng. Trước tiên bạn có thể đặt lại BIOS của bạn về mặc định. Vì cách đặt lại BIOS của bạn khác nhau tùy thuộc vào nhà sản xuất bo mạch chủ của bạn, bạn có thể kiểm tra hướng dẫn sử dụng bo mạch chủ để hoàn thành công việc.
Nếu không có phương pháp nào được giới thiệu giúp giải quyết vấn đề "Máy tính không tắt được trên Windows 10", bạn nên xem xét thay thế bo mạch chủ máy tính của mình.
Nguồn ảnh: Internet



