Để quản lý các File PDF tốt nhất thì không có cách nào khác tốt hơn việc nối File PDF lại với nhau.
PDF đã và đang được rất nhiều người sử dụng hiện nay để lưu trữ văn bản text, dữ liệu hay các hình ảnh nhờ khả năng bảo mật cao. Tuy nhiên, thật khó quản lý khi các File PDF này bị phân mảnh, không thống nhất. Vậy, có cách nào khắc phục tình trạng này không?
Hướng dẫn nối File PDF Online
Có rất nhiều cách nối File PDF khác nhau, nhưng thông dụng nhất vẫn là nối online miễn phí không cần phần mềm. Và công cụ trực tuyến mà chúng tôi muốn giới thiệu đến các bạn là SmallPDF. Chúng ta hãy cùng thử thực hiện một vài thao tác với chúng với các bước:
Bước 1: Truy cập vào phần mềm nối File PDF Online tại đây: https://smallpdf.com/vi/merge-pdf
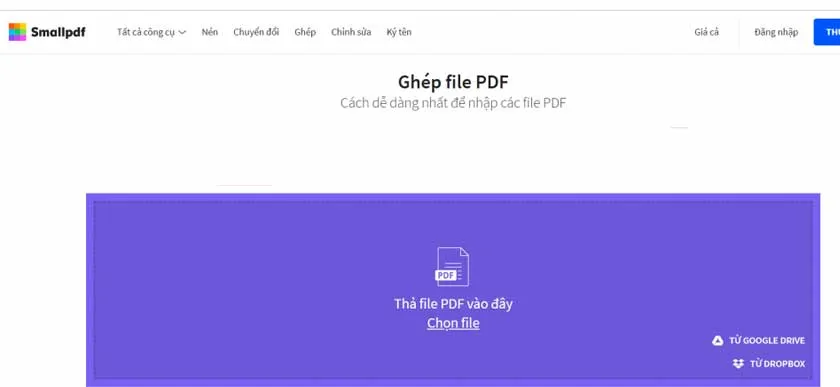
Bước 2: Chọn Ghép PDF.
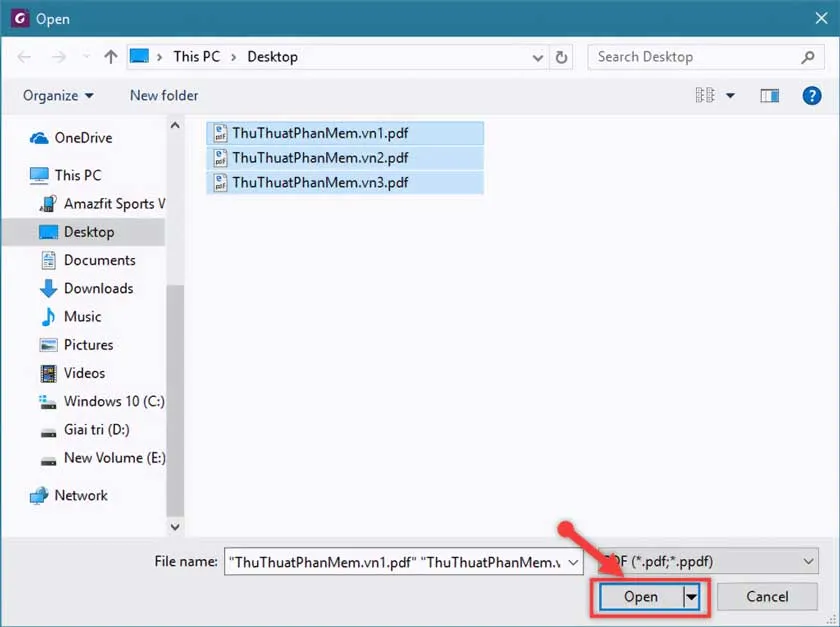
Bước 3: Chọn file cần ghép. Ngoài các file có sẵn trên máy tính, phần mềm này cũng hỗ trợ các file trên Google Driver. Nên bạn hoàn toàn có thể sử dụng tính năng này nếu cần.
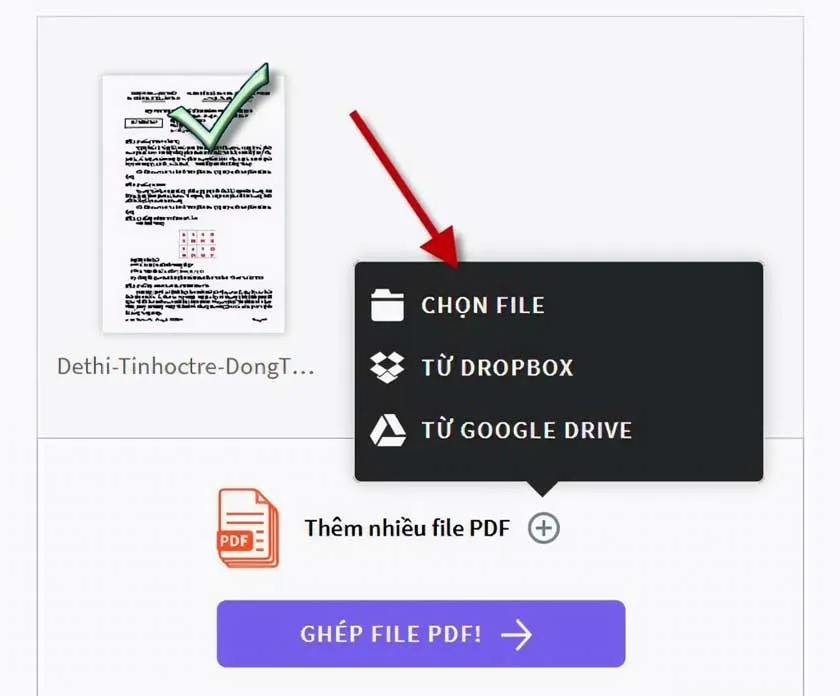
Tại đây, bạn chỉ cần lựa chọn các File cần ghép mà không phải theo bất kì thứ tự nào. Bởi chúng ta hoàn toàn có thể chỉnh sửa lại ở các bước sau.
Bước 4: Việc chỉnh sửa thứ tự ghép nối các File tại đây. Hãy sắp xếp chúng theo thứ tự 1; 2; 3; …
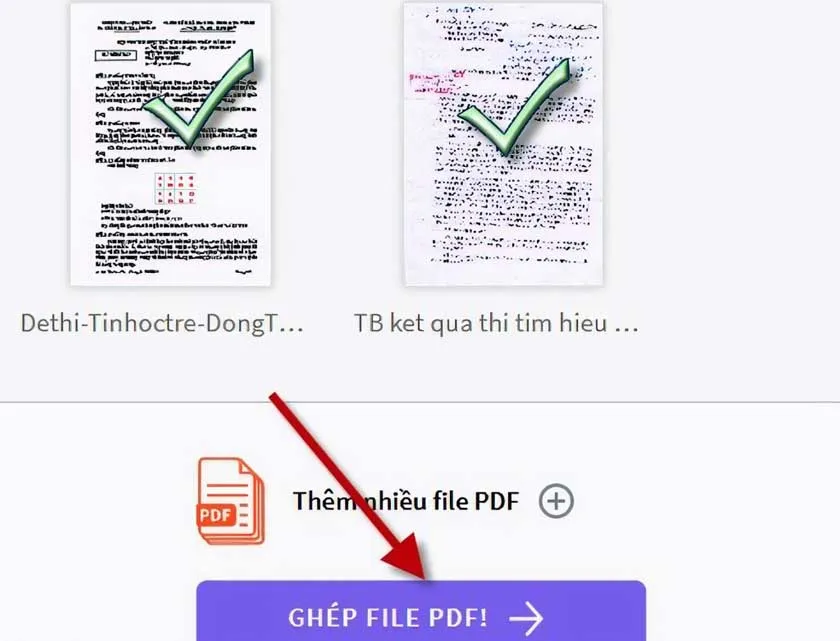
Bước 5: Sau khi hoàn tất quá trình sáp xếp, hãy nhấn vào “ghép File PDF”.
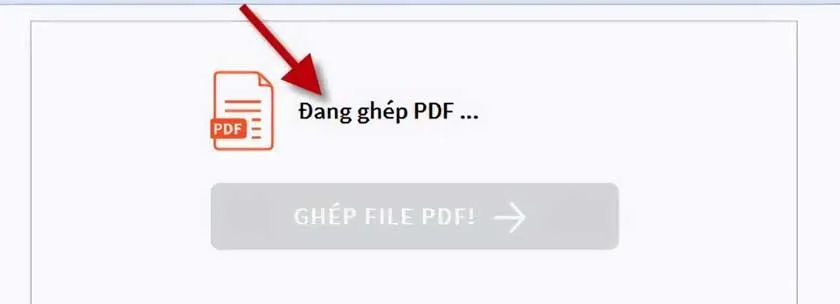
Quá trình ghép nối diễn ra nhanh hay chậm còn phụ thuộc vào mạng và dung lượng của các File bạn đã chọn.
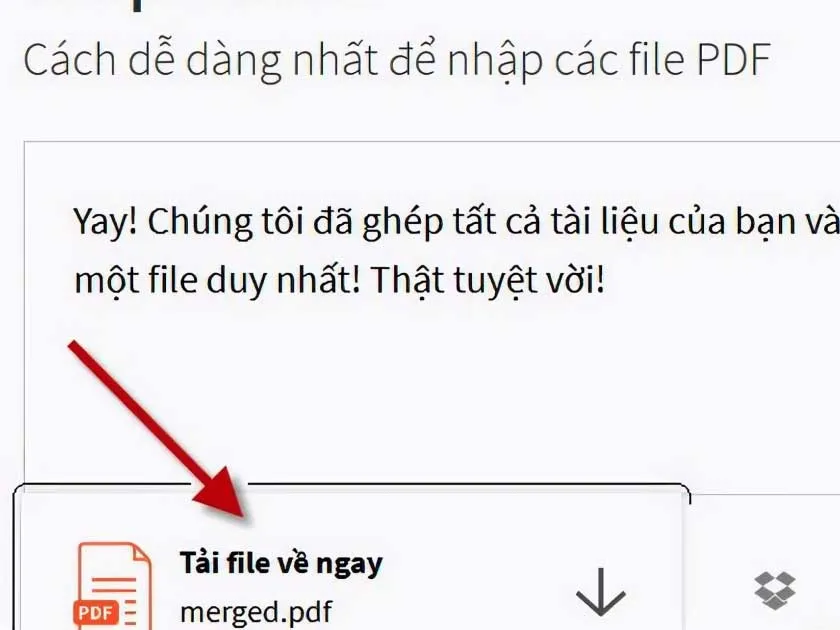
- Sau khi hoàn tất, hãy nhấn “Tải file về”
- Lưu trên máy tính của bạn bằng cách chọn “Save File”
Đến đây, việc nối File PDF Online đã hoàn tất. Hãy thử mở chúng lên và xem thành quả của mình.
Ngoài ra, còn rất nhiều công cụ ghép nối File PDF Online bạn có thể tham khảo như
- IlovePDF
- PDFio
- Website pdfcompressor.com
- Website tools.pdf24.org
Hướng dẫn cách nối File PDF bằng Foxit Reader
Bạn đang muốn nối File PDF bằng Foxit Reader, nhưng vẫn đang loay hoay vì chưa biết làm cách nào? Đừng quá lo lắng, bởi đây là khó khăn mà không ít người dùng cũng đang gặp phải. Với cách nối File PDF bằng Foxit Reader đơn giản nhất dưới đây chắc chắn sẽ giúp bạn thực hiện thành công.
Để nổi File PDF bằng cách này, việc đầu tiên bạn cần tải phần mềm và cài đặt phần mềm Foxit PhantomPDF trên máy của mình. Sau khi tiến hành cài đặt thành công, hãy khởi động chúng lên và tiến hành ghép nối các File PDF bằng các bước sau:
Bước 1: Mở phần mềm Foxit PhantomPDF theo các bước như hình bên dưới.
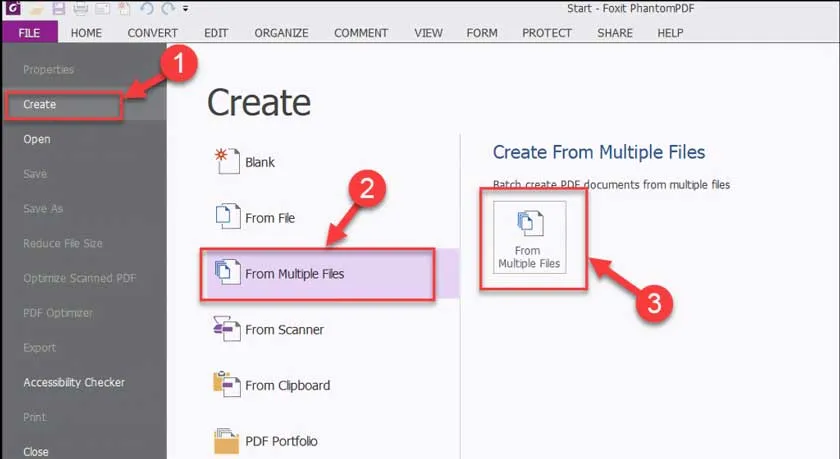
Tùy thuộc vào thanh công cụ của mỗi máy đang sử dụng mà giao diện của bạn có thể hơi khác một chút. Nhưng thao tác chung vẫn là:
Vào “File” – Chọn “Create PDF” – “From Multiple Files”
Bước 2: Một cửa sổ mới hiện ra, chọn “Merge multiple files Into a single PDF file” và sau đó “Add File” muốn ghép nối.
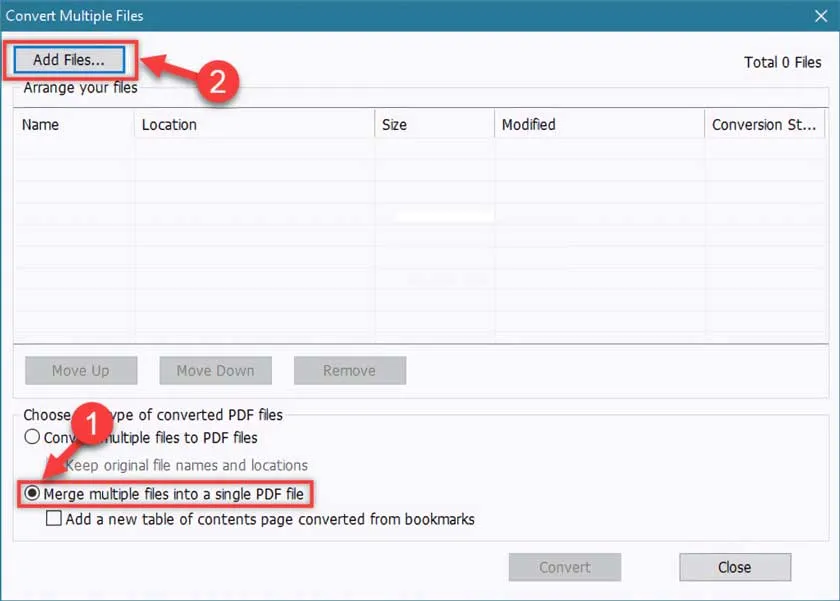
Nếu muốn thêm tất cả các tệp trong thư mục, thì thay vì Add Files, bạn có thể chọn “Add Folder”.
Bước 3: Đến đây, sẽ có một cửa sổ mới được hiện ra. Bạn cần chọn đường dẫn đến các File cần ghép nối.
- Chọn 1 tệp: Chỉ cần chọn và nhấp vào “Open”
- Chọn nhiều tệp: Giữ phím Ctrl trong quá trình chọn tệp. Rồi nhấn”Open”
Bước 4: Sắp xếp các File đã có theo thứ tự cần nối ghép bằng cách Chọn và sử dụng các tính năng: “Move Up – Move Down – Remote”.
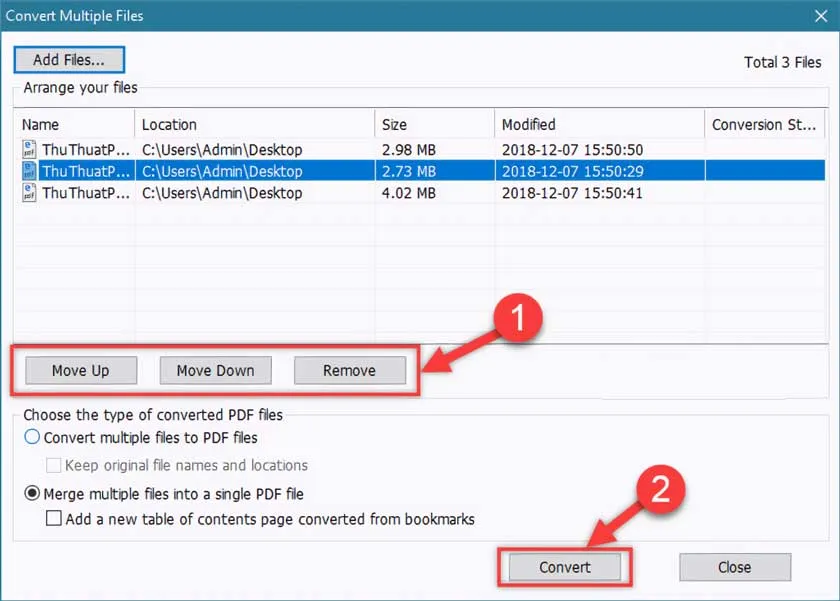
Sau khi hoàn thành xong bước này, hãy chọn Conert để tiến hành nối ghép các File PDF.
Bước 5: Đến đây, sẽ có một cửa sổ mới hiện ra, hỏi rằng bạn sẽ lưu tệp tin mới vào đâu, và tên bạn muốn đặt cho chúng. Nhấn “Save” sau khi thủ tục này của bạn hoàn tất.
Bước 6: Sau đó, sẽ có một thanh trạng thái được mở ra, thông báo cho bạn biết tiến trình nối File PDF đang đến đâu.
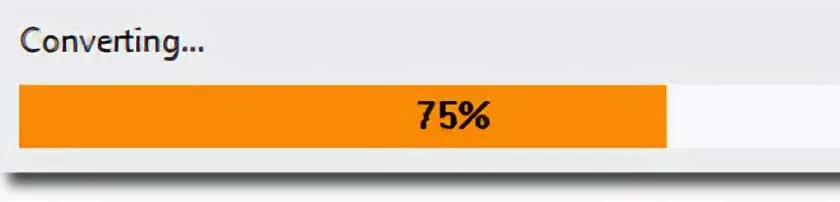
Nối File PDF bằng Adobe Acrobat
Adobe Acrobat chính là đối thủ cạnh tranh mạnh mẽ nhất của Foxit Reader. Chúng được ra đời với nhiều tính năng mạnh mẽ và khá hữu ích. Giúp người dùng có thể biến đổi các File PDF theo đúng nhu cầu, đúng mong muốn của mình. Và đương nhiên, việc nối File PDF bằng Adobe Acrobat cũng rất đơn giản.
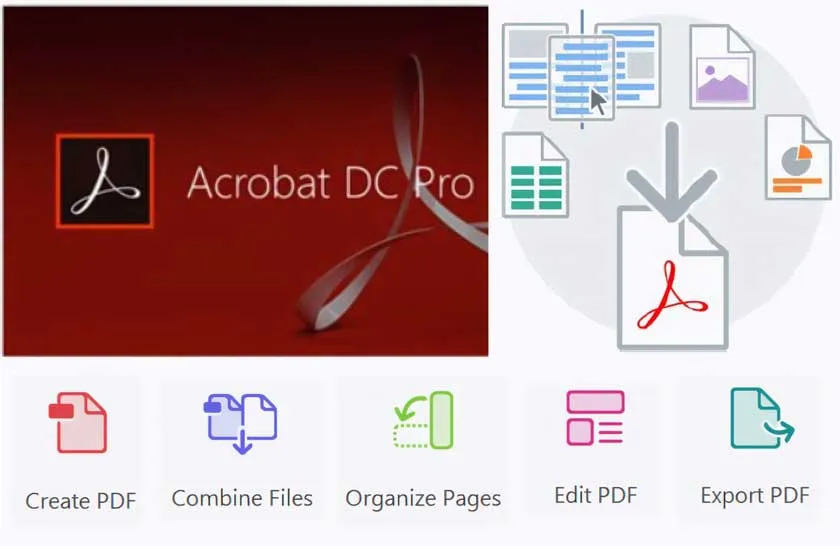
Để tiến hành nối File PDF bằng cách này, bạn cần tải và cài đặt phần mềm Adobe Acrobat về máy tính của mình. Sau đó thực hiện các thao tác sau:
Bước 1: Mở phần mềm lên và chọn “File” – “Create” – “Combine Files into a Single PDF”
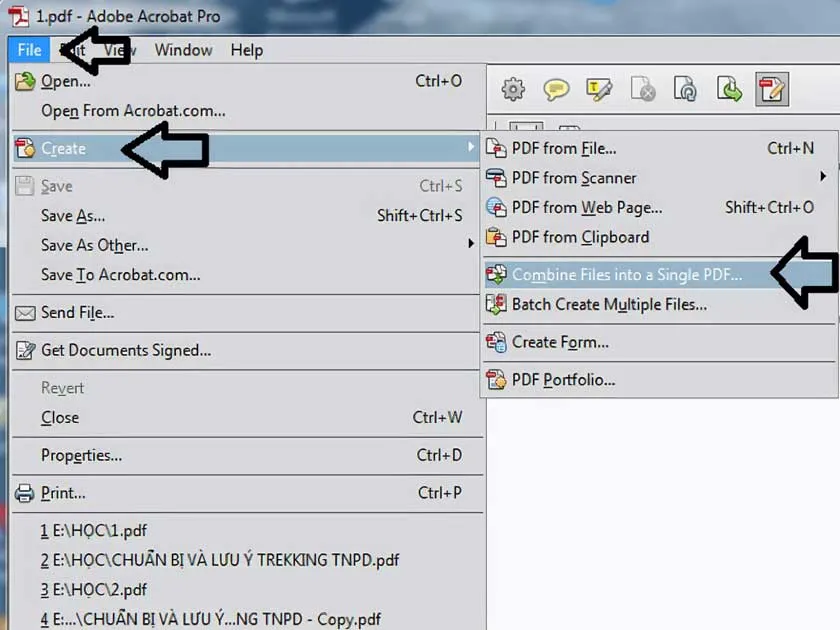
Bước 2: Khi đó, sẽ có một cửa sổ “Combine Files” được hiển thị. Bạn chỉ cần click vào nút “Add file” để chọn các File cần ghép nối; chọn “Add Folder” để ghép tất cả các File có trong thư mục rồi sắp xếp chúng theo thứ tự mà mình mong muốn. Rồi sau đó click vào nút “Open”.
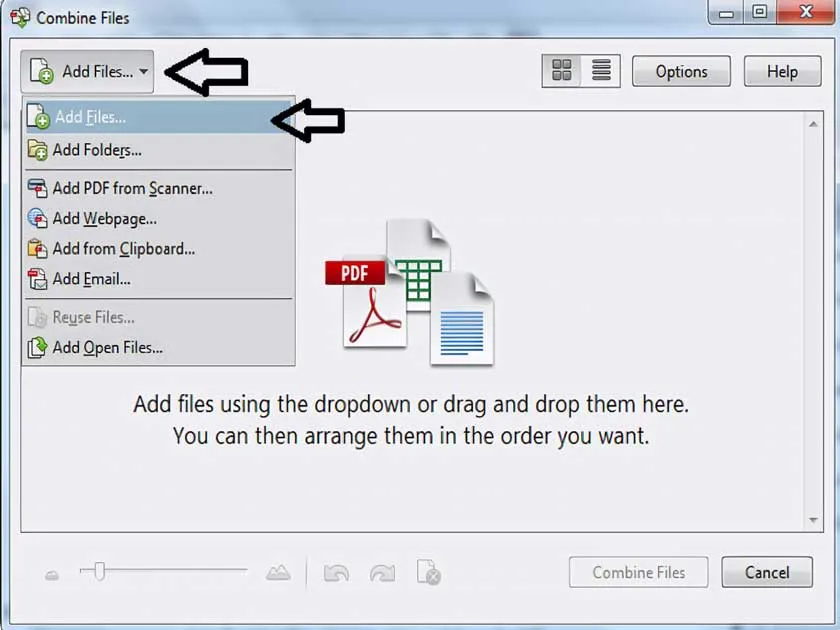
Bước 3: Sau khi hoàn tất, bạn chỉ cần chọn “Combine Files” để tiến hành, và đợi công việc này hoàn tất.
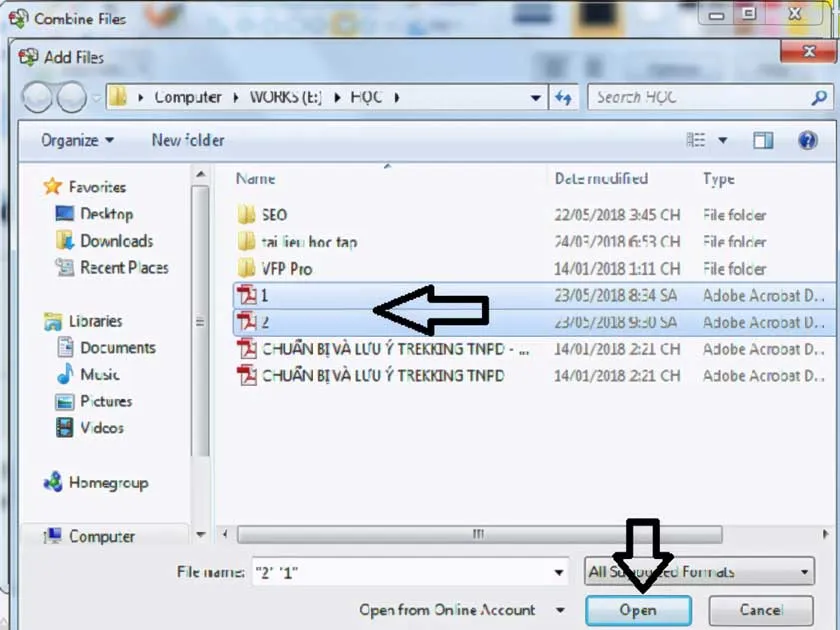
Bước 4: Sau khi quá trình ghép nối File PDF thành công, hãy kiểm tra lại và lưu chúng bằng cách chọn “File” – “Save As”.
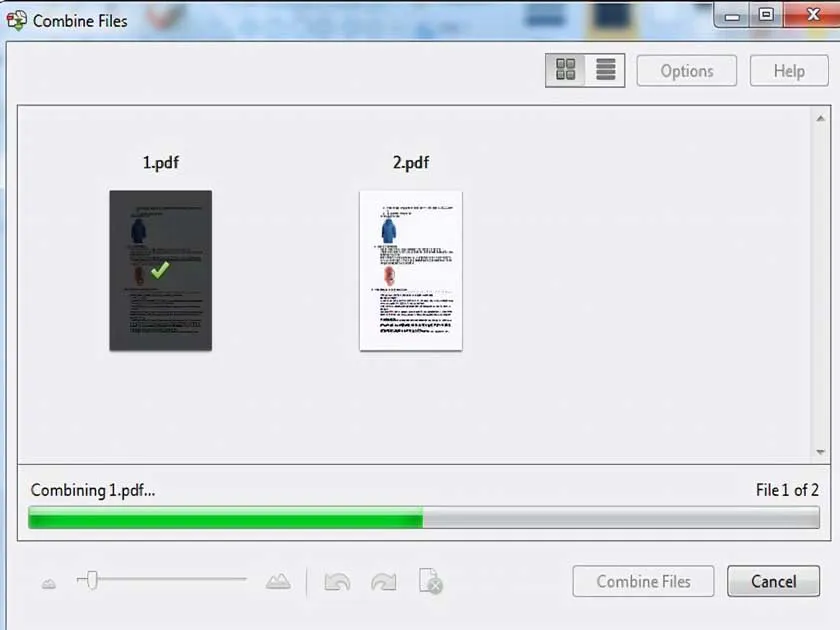
Trên đây là những cách nối File PDF đơn giản nhất, giúp bạn có thể gộp các File PDF có cùng nội dung với nhau thành một File duy nhất mà vẫn giữ nguyên chất lượng, nội dung cũng như hình ảnh. Hy vọng với những kiến thức hữu ích trên sẽ giúp bạn dễ dàng thao tác và quản lý tốt hơn các File PDF của mình.




