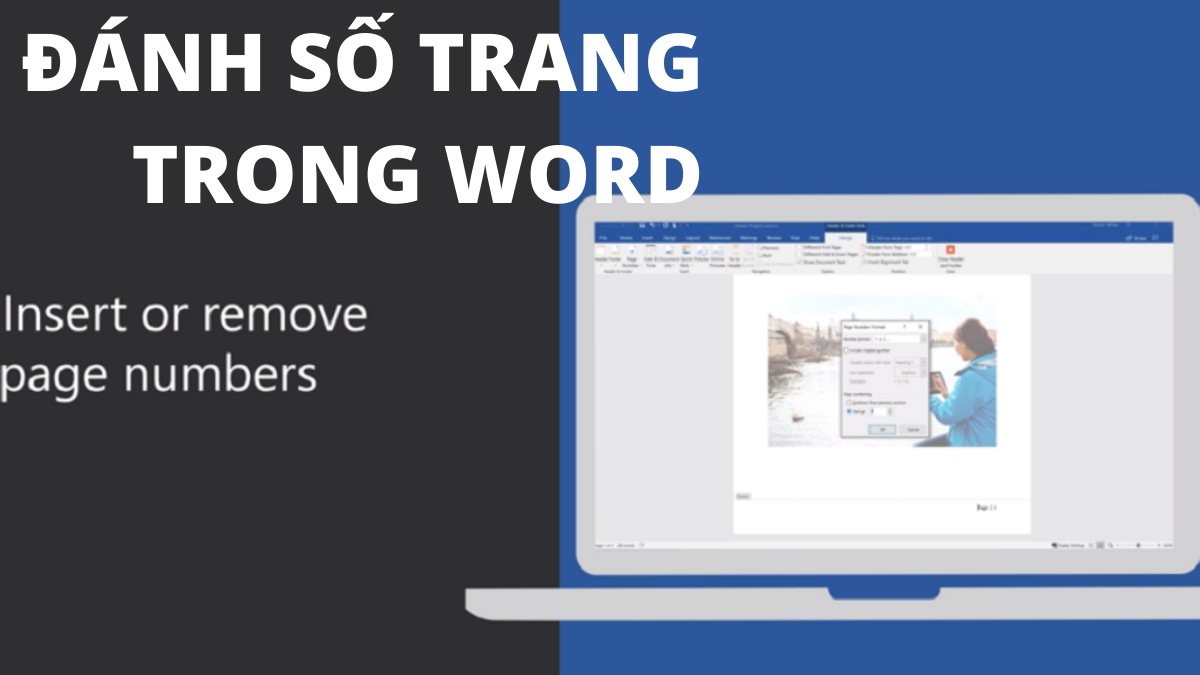Cho dù bạn đang có một ổ đĩa mới hay chỉ tìm cách phân vùng ổ đĩa hiện có, thì quá trình này vẫn giống nhau. Chỉ cần làm theo các bước dưới đây, bạn sẽ chuyển từ một ổ đĩa hệ thống sang một ổ đĩa có nhiều ổ đĩa ảo như bạn muốn chỉ trong vài bước rất nhanh chóng và dễ dàng.
Cách chia ổ cứng trên Win 10
Phân vùng ổ đĩa là gì?
Người dùng Windows (những người đã mua máy tính / laptop Windows 10 mới hoặc cài đặt ổ cứng / SSD mới cho máy tính Windows 10) chắc rất quen thuộc với số lượng ổ đĩa cục bộ của mình, trong Windows Explorer. Thông thường, chỉ có một phân vùng được dán nhãn là Local Disk (C:) trên ổ cứng do nhà sản xuất máy tính tạo ra. Tuy nhiên, chúng ta biết rất rõ rằng có thể có nhiều phân vùng để chạy hệ điều hành, cài đặt chương trình hoặc lưu dữ liệu cá nhân. Sự thật là, mọi người dùng có thể chia một ổ cứng thành hai, ba hoặc thậm chí nhiều hơn. Đối với hầu hết mọi người, họ muốn phân vùng ổ cứng cho hai mục đích.
Một là - để quản lý dữ liệu máy tính một cách gọn gàng và hợp lý. Với thêm một phân vùng trên ổ cứng, họ có thể tách hệ điều hành Windows, Download, trò chơi hoặc tài liệu / hình ảnh / video cá nhân liên quan đến công việc hoặc cá nhân trong các ổ đĩa khác nhau với nhãn tùy chỉnh.
Hai là - cho an toàn dữ liệu. Nếu toàn bộ đĩa cứng chứa tất cả các file hệ thống, dữ liệu cá nhân và chương trình của bạn, sẽ nguy hiểm hơn nhiều so với việc đặt các file OS và không phải OS ở các vị trí khác nhau. Ngay cả khi bạn phải cài đặt lại hệ điều hành do sự cố bất ngờ hoặc chết máy tính, dữ liệu trên các ổ đĩa khác như D, E, F, G sẽ không bị ảnh hưởng.
Vì vậy, miễn là bạn có nhu cầu như vậy để tạo một số phân vùng để chia ổ cứng, bài viết này là dành cho bạn. Trước khi tiếp tục với các chi tiết, có hai mẹo hữu ích cho phân vùng đĩa Windows 10.
- Đối với đĩa MBR (Master Boot Record), bạn có thể tạo tối đa 4 phân vùng, bao gồm 3 phân vùng chính + 1 phân vùng mở rộng hoặc 4 phân vùng chính.
- Đối với người dùng muốn tạo năm phân vùng trở lên, trước tiên bạn cần chuyển đổi MBR sang GPT (GUID Partition Table). Ổ cứng của kiểu phân vùng GPT không giới hạn số lượng phân vùng.
Làm sao để phân vùng ổ đĩa trên Win 10?
Cách đơn giản nhất để phân vùng ổ cứng mới hoặc hiện tại của bạn là với Windows 10 Disk Management tích hợp trong Windows. Mặc dù một số phần mềm của bên thứ ba có thêm chút tính năng mở rộng, công cụ Windows tiêu chuẩn hoàn toàn có khả năng tạo phân vùng mới để bạn làm việc.
Cách 1. Windows 10 Disk Management
Các bước dưới đây dành riêng cho Windows 10, nhưng chúng cũng có thể áp dụng cho Windows 7 và 8.1, cách cài hầu như là giống nhau.
Bước 1: Truy cập Windows 10 Disk Management, có 3 cách.
- Cách 1: Nhấp chuột phải vào This PC, chọn Manage và tiếp theo là Disk Management.
Truy cập Windows 10 Disk Management - Cách 1
- Cách 2: Mở nó từ Quick Access Menu. Bấm chuột phải vào góc dưới bên trái (hoặc nút Start) trên màn hình nền để mở Quick Access Menu, sau đó chọn Disk Management.
Truy cập Windows 10 Disk Management - Cách 2
- Cách 3: Nhấn tổ hợp phím Windows + R để hiển thị hộp Run, nhập diskmgmt.msc và nhấn OK. (áp dụng cho Windows 10 / 8.1 / 8/7)
Truy cập Windows 10 Disk Management - Cách 3
Bước 2: Nhấp chuột phải vào một phân vùng đĩa cứng và chọn "Shrink Volume".
Cách chia ổ cứng trên Win 10
Bước 3: Nhập dung lượng bạn muốn thu nhỏ theo MB như hình bên dưới, sau đó nhấp vào nút "Shrink".
Bước 4: Nhấp chuột phải vào vùng chưa phân bổ và chọn "New Simple Volume".
Cách chia ổ cứng trên Win 10
Bước 5: Bây giờ bạn sẽ vào giao diện New Simple Volume Wizard mới bằng cách nhấp vào "Next" và chỉ định kích thước dung lượng.
Cách chia ổ cứng trên Win 10
Bước 6: Gán ký tự ổ đĩa hoặc đường dẫn, sau đó định dạng phân vùng vào hệ thống file mặc định NTFS. Nhấp vào "Finish" để hoàn tất việc tạo phân vùng mới trong Windows 10.
Cách chia ổ cứng trên Win 10
Bạn có thể tạo thêm các phân vùng bằng cách lặp lại các bước trên và quản lý các phân vùng đó cho các file và thư mục cá nhân. Bây giờ máy tính của bạn đã được tổ chức rõ ràng, hợp lý giúp nó hoạt động một cách trơn tru và hiệu quả.
Cách 2. Sử dụng phần mềm của bên thứ 3 (miễn phí)
EaseUS Partition Master
Phần mềm chia ổ cứng EaseUS Partition Master
Với các công cụ để di chuyển và thay đổi kích thước các phân vùng, xóa sạch chúng, và thay đổi nhãn và chỉ định, EaseUS Partition Master là một công cụ tuyệt vời được hàng triệu người dùng trên toàn thế giới yêu thích. Nó thậm chí còn đi kèm với Trình hướng dẫn khôi phục phân vùng, có thể giúp bạn khôi phục các phân vùng bị mất hoặc bị xóa sau khi bị lỗi ổ cứng.
Link tải: EaseUS Partition Master
MiniTool Partition Wizard
Phần mềm chia ổ cứng MiniTool Partition Wizard
Ứng dụng MiniTool Partition Wizard có đầy đủ tính năng, ngay cả trong phiên bản miễn phí, và thêm khả năng chuyển đổi hệ thống file mà không cần định dạng ổ đĩa và thậm chí kiểm tra tính ổn định của ổ cứng của bạn để xem có bất kỳ thành phần xấu nào không.
Link tải: MiniTool Partition Wizard
GParted
Phần mềm chia ổ cứng GParted
Cực kỳ nhẹ, GParted không phải là trình quản lý phân vùng tốt nhất, nhưng nó hỗ trợ rộng rãi cho các hệ thống và định dạng file và có một bộ đầy đủ các khả năng tạo phân vùng, cũng như thay đổi kích thước và xóa.
Link tải: GParted
Bên trên là một số cách để chia ổ cứng máy tính của bạn. Chúc các bạn thành công!
Nguồn ảnh: Internet