Trong quá trình làm việc với Excel, có không ít người gặp phải tình trạng bỏ sót dòng, muốn xóa dòng trống đó đi nhưng lại không biết cách xóa. Nhất là đối với các bảng tính có lượng dữ liệu lớn, phức tạp, chứa thông tin quan trọng thì đây lại là một vấn đề đáng chú ý. Xóa dòng trống không đúng cách sẽ làm sai lệch các số liệu quan trọng trong bảng và mang lại hậu quả khôn lường, ảnh hưởng đến hiệu suất công việc. Vậy làm thế nào để xóa dòng trống trong một bảng tính mà không làm ảnh hưởng đến những dữ kiện khác? Dưới đây là các cách phổ biến và dễ thao tác nhất để bạn có thể áp dụng.
Nhiều bạn có thói quen bôi đen dòng trống trong Excel sau đó nhấn nút phải chuột và chọn Delete.
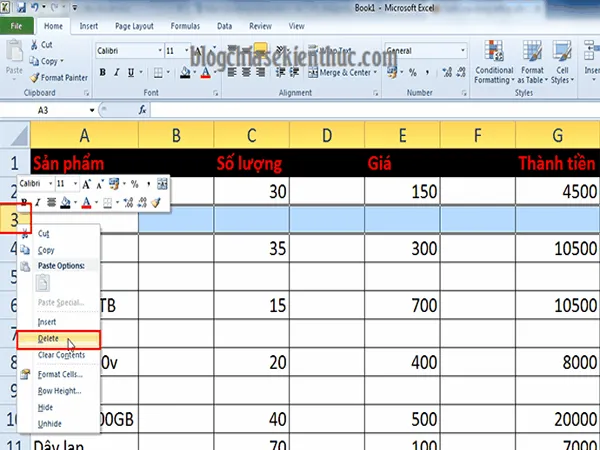
Cách xóa đơn giản nhất (Nguồn: Internet)
Đây là một cách rất nhanh nhưng nó chỉ phù hợp với những bảng tính đơn giản có ít dữ liệu, còn đối với những bảng tính chứa nhiều dữ liệu và phức tạp hơn thì chúng ta cần sử dụng cách khác để tránh xóa nhầm vào các dữ liệu quan trọng.
Để giúp các bạn có thể xóa dòng trống trong Excel một cách bài bản và nhanh nhất dưới đây là 2 cách thường dùng và có thể sử dụng cho nhiều kiểu dữ liệu:
Cách 1: Dùng 'Find & Select' để xóa dòng trống trong Excel
Bước 1: Bạn chọn bôi đen toàn bộ vùng văn bản cần phải xử lý. Tiếp đến tại tab HOME bạn nhấn vào lệnh Find & Select => rồi chọn tính năng Go To Special….
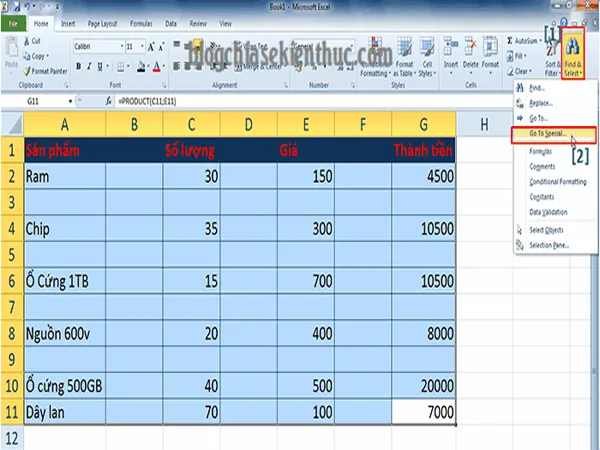
Phần dữ liệu được bôi đen (Nguồn: Internet)
Bước 2: Tại hộp thoại Go To Special, bạn nhấn vào ô Blanks sau đó nhấn tiếp OK để bôi đen vùng ô trống.
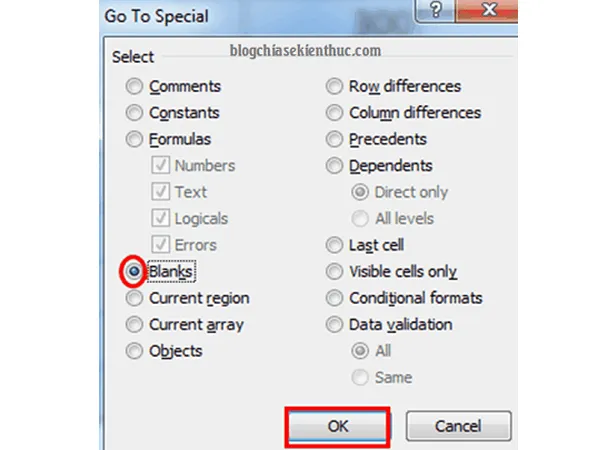
Chọn vào Blanks (Nguồn: Internet)
Bước 3: Tiếp đến bạn nhấn vào Delete và chọn Delete Cells…
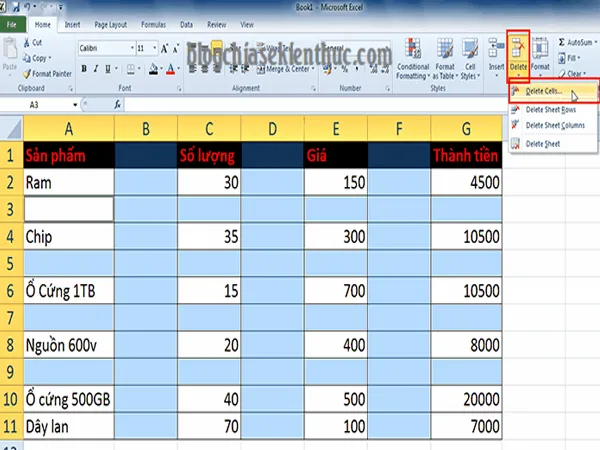
Chọn Delete Cells để xóa hàng (Nguồn: Internet)
Bước 4: Khi hộp thoại Delete hiện ra, chọn Shift cells up sau đó nhấn OK để di chuyển các ô chứa ký tự lần lượt tịnh tiến và lấp vào khoảng trống phía trên.
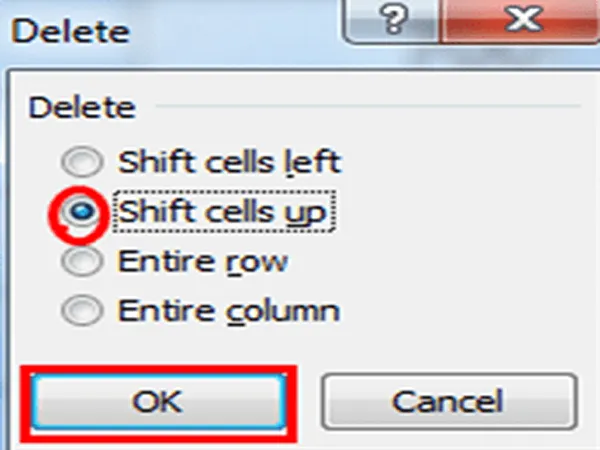
Chọn Shift cells up rồi ấn OK (Nguồn: Internet)
Và đây là kết quả, toàn bộ các dòng trống đã được loại bỏ, thay vào đó là các ô chứa ký tự và dữ liệu Excel.
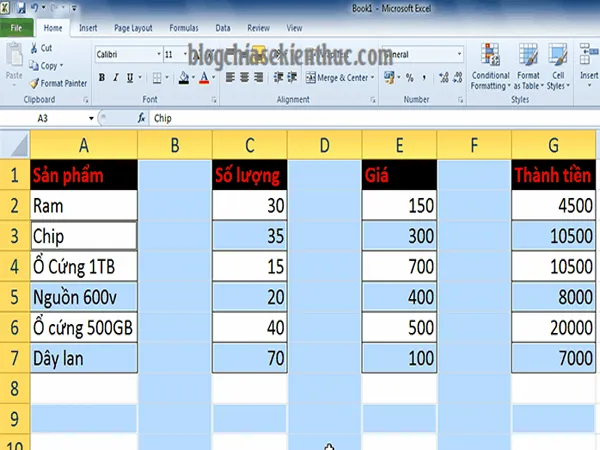
Kết quả sau khi xóa dòng trống (Nguồn: Internet)
Cách 2: Xóa dòng trống trong Excel bằng 'Data Filter'
Đây là một phương pháp tối ưu nếu có một cột trong bảng của bạn là cột quyết định rằng hàng đó có trống hay không (cột khóa). Ví dụ, đó có thể là cột ‘Mã sinh viên’ hoặc ‘Số căn cước’…
Việc giữ thứ tự và giá trị cho các hàng rất quan trọng, vì vậy chúng ta không nên sắp xếp các dòng trống xuống dưới cùng bảng dữ liệu thông qua cột đó.
Bước 1: Chọn toàn bộ bảng dữ liệu (nhấn Ctrl + Home, hoặc Ctrl + Shift +End)
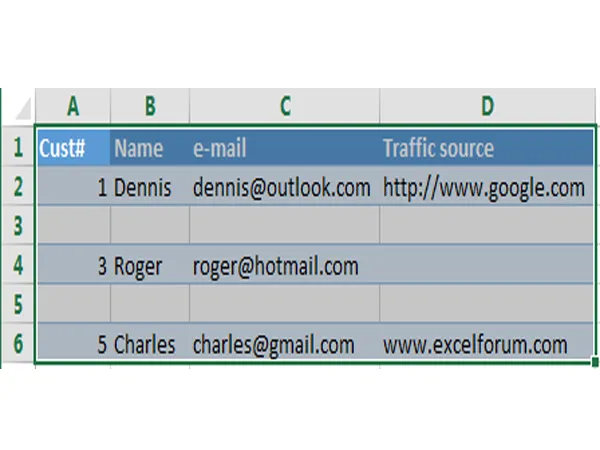
Bôi đen vùng dữ liệu (Nguồn: Internet)
Bước 2: Thêm Data Filter vào bảng, tiếp tục di chuyển đến thẻ Data và nhấn nút Filter.
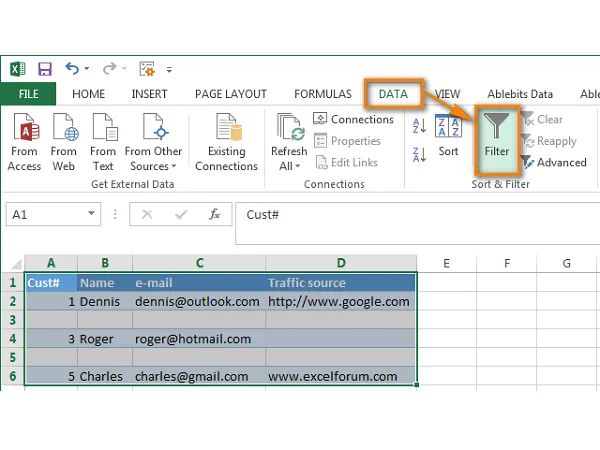
Data => Filter (Nguồn: Internet)
Bước 3: Áp dụng lọc Filter vào cột ‘Cust#’: nhấp vào mũi tên trong tiêu đề cột, bỏ chọn Select All, lăn thanh cuốn xuống cuối danh sách và click vào chọn Blanks. Nhấn tiếp OK.
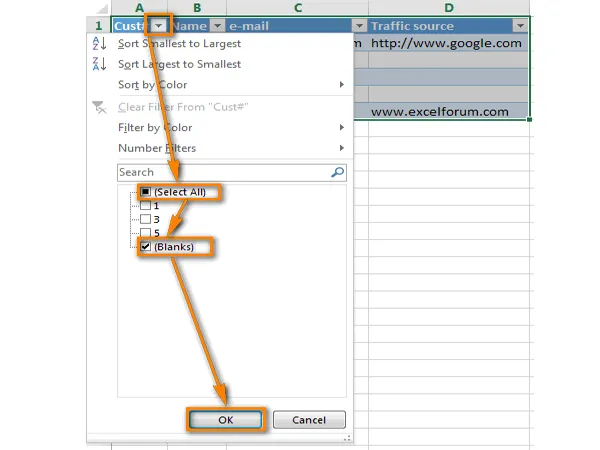
Dùng Filter để lọc dữ liệu (Nguồn: Internet)
Bước 4: Chọn tất cả các dòng được lọc: nhấn tổ hợp phím Ctrl + Home, nhấn phím mũi tên để di chuyển đến hàng đầu tiên, sau đó nhấn tiếp tổ hợp phím Ctrl + Shift + End.
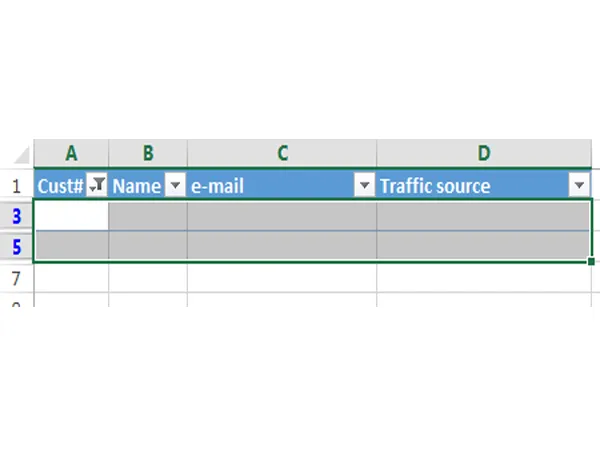
Chọn tất cả các dòng được lọc (Nguồn: Internet)
Bước 5: Nhấn nút phải chuột vào bất kỳ ô được chọn nào và chọn Delete row từ danh sách lệnh, hoặc bạn chỉ nhấn Ctrl + – để thực hiện lệnh.
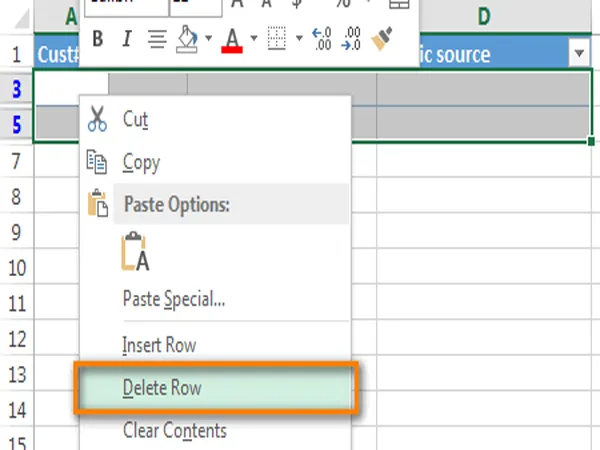
Chọn lệnh Delete Row để xóa hàng (Nguồn: Internet)
Bước 6: Xuất hiện hộp thoại “Delete entire sheet row?”, bạn nhấn OK
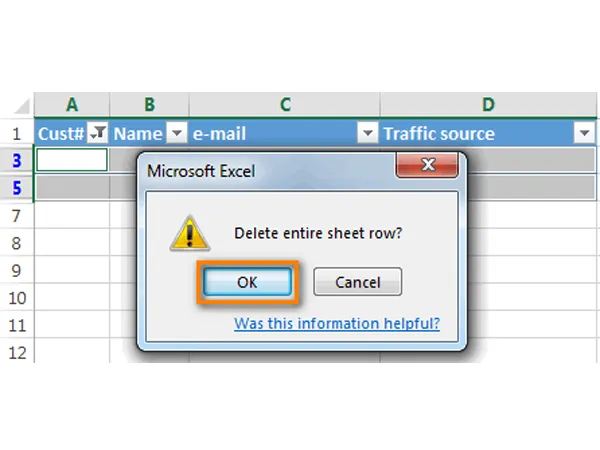
Nhấn OK để xóa hàng trống (Nguồn: Internet)
Bước 7: Để bỏ nút lọc Filter, các bạn di chuyển đến thẻ Data và ấn nút Clear.
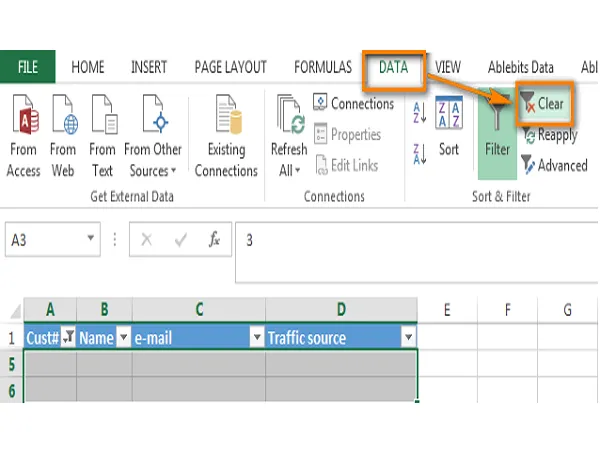
Loại bỏ filter (Nguồn: Internet)
Bước 8: Như vậy, tất cả các hàng trống đều được xóa bỏ nhưng dòng 3 (Roger) và giá trị liên quan vẫn được giữ nguyên.
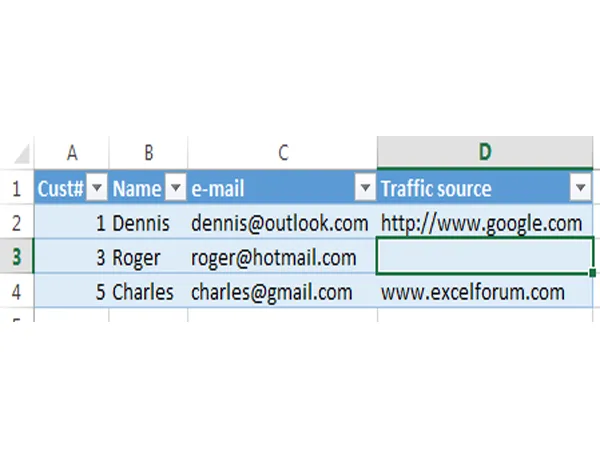
Dòng trống được loại bỏ (Nguồn: Internet)
Đối với những người dùng mới học hoặc mới làm quen với phần mềm Microsoft Excel thì chèn thêm hoặc xóa bớt hàng, cột là một trong những thao tác cơ bản cần nắm được.
Trên đây là những cách xóa hàng trống hiệu quả với nhiều loại dữ liệu khác nhau. Xóa hàng trống giúp trang tính của bạn trông đẹp mắt và chuyên nghiệp hơn. Ngoài ra, việc thao tác xóa dòng trống đúng sẽ giúp bảo vệ dữ liệu sẵn có của bạn không bị sai lệch. Hy vọng các bạn sẽ thành công với các phương pháp đã giới thiệu ở trên!



