Tại sao cổng USB không nhận thiết bị?
Có thể có nhiều lý do khác nhau khiến cổng USB không nhận thiết bị. Trước khi bạn mang nó ra cửa hàng bảo hành/sửa chữa, hãy tìm hiểu những khả năng bên dưới.
- Có vấn đề với USB driver.
- Ổ USB không được định dạng đúng.
- Ổ USB đã chết.
- Có vấn đề với cổng USB.
Sau đây hãy làm một số bước để kiểm tra.
Bước 1: Cắm thiết bị vào cổng USB máy tính
Bước đầu tiên là đảm bảo rằng vấn đề không do từ phần cứng máy tính của bạn. Cắm thiết bị vào máy tính của bạn để xem Windows có phát hiện ra nó không. Mở công cụ Disk Management bằng cách sử dụng tổ hợp phím Windows + R. Sau khi nhấn tổ hợp phím thì hộp thoại Run sẽ bật lên. Nhập “diskmgmt.msc” vào hộp Run và nhấn Enter.
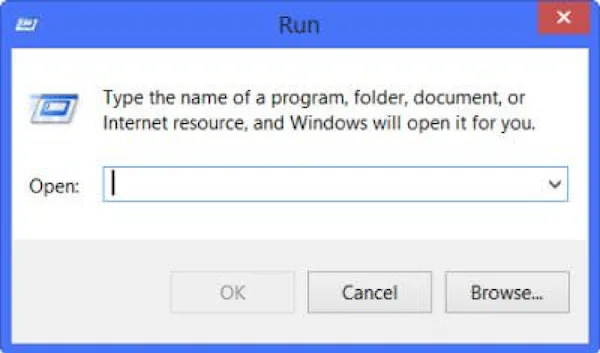
Các bước kiểm tra cổng USB không nhận thiết bị
Tìm thiết bị ngoài của bạn trong cửa sổ Disk Management khi nó bật lên. Nó nên xuất hiện ở đây. Ngay cả khi ổ đĩa không được định dạng chính xác hoặc không có bất kỳ phân vùng nào, nó vẫn sẽ xuất hiện trong Disk Management.
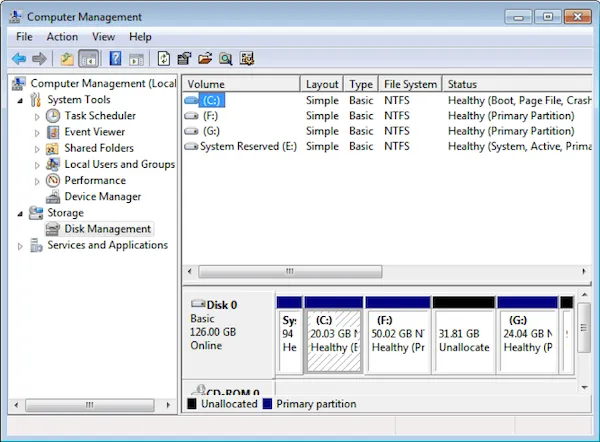
Các bước kiểm tra cổng USB không nhận thiết bị
Nếu bạn thấy có thiết bị của bạn trong cửa sổ này, hãy chuyển sang Bước 4: Format lại thiết bị USB để thiết lập ổ đĩa của mình giúp nó được máy tính nhận ra và truy cập. Nếu nó không xuất hiện, thì đã đến lúc thực hiện tiếp Bước 2 và Bước 3.
Bước 2: Kiểm tra tỉ mỉ thiết bị
Nếu thiết bị của bạn không hiển thị trong Disk management, hãy kiểm tra phần cứng. Câu hỏi là: do thiết bị hay cổng USB? Thu hẹp thủ phạm bằng cách kiểm tra thiết bị của bạn trên một cổng USB khác. Nếu máy tính của bạn chỉ có một cổng, hãy thử thiết bị của bạn trên một máy tính khác và xem nó có được nhận diện không. Nếu bạn có một thiết bị khác, hãy thử cắm nó vào máy tính của bạn để xem ổ đĩa mới đó có xuất hiện trong hệ thống không.
Nếu máy tính của bạn không nhận ra ổ đĩa flash, rất có thể bạn đã gặp sự cố với cổng USB của mình và nên xem tại sao cổng USB ngừng hoạt động để biết các mẹo về cách giải quyết các vấn đề đó. Nếu thiết bị hoàn toàn không hiển thị trên các máy tính khác, rất có thể ổ đĩa đó đã bị hỏng hoặc bị xâm phạm. Nhưng đừng ném ổ đĩa đi!
Bước 3: Kiểm tra USB driver
Một trong những điều có thể gây ra sự cố giao tiếp giữa thiết bị của bạn và máy tính là sự cố với USB driver. USB driver là một file cho phép một thiết bị phần cứng (như ổ đĩa flash của bạn) giao tiếp với hệ điều hành của máy tính. Nếu một driver bị thiếu, lỗi thời hoặc bị hỏng, máy tính của bạn sẽ không thể giao tiếp với ổ đĩa của bạn và có thể không nhận ra nó.
Bạn có thể sử dụng Device management để kiểm tra trạng thái trình USB driver. Mở hộp thoại Run và nhập “devmgmt.msc”. Điều này sẽ đưa lên cửa sổ Device manager bên dưới. Kiểm tra xem ổ USB có được liệt kê trong thiết bị không.
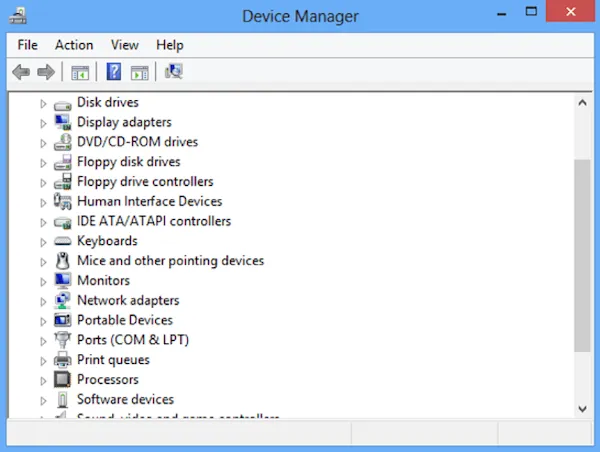
Các bước kiểm tra cổng USB không nhận thiết bị
Xem nếu có dấu chấm than màu vàng bên cạnh ổ đĩa flash của bạn trong Device manager. Dấu chấm than màu vàng là một chỉ báo cho thấy có vấn đề với USB driver. Nhấp chuột phải vào thiết bị để hiển thị cửa sổ Properties của nó.
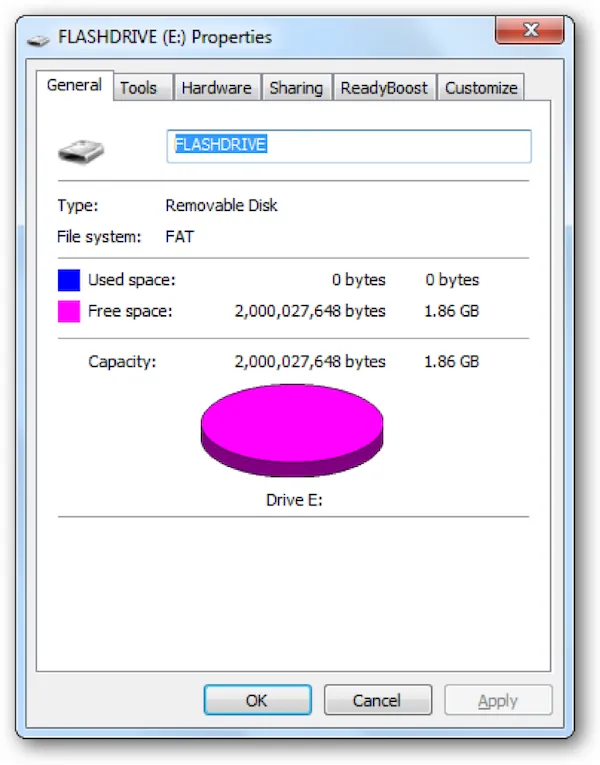
Các bước kiểm tra cổng USB không nhận thiết bị
Nên có một thông báo lỗi trong properties giải thích lý do tại sao USB driver của bạn không hoạt động. Đôi khi những thông điệp này khá khó hiểu. Đây là bạn cần ‘Google search’ để hiểu rõ lỗi đó là gì.
Nếu vấn đề là do driver bị lỗi, thiếu hoặc lỗi thời, thì khá dễ dàng để sửa chữa. Truy cập trang web của nhà sản xuất thiết bị và xem họ có driver tương ứng để tải xuống hay không. Bạn cũng có thể thử sử dụng nút Update driver trong Device manager để xem hệ thống của bạn có thể cập nhật được không.
Bạn cũng có thể sử dụng các chức năng Roll Back Driver hoặc Uninstall. Đôi khi, một bản cập nhật hoặc thay đổi trong máy tính của bạn có thể gây rắc rối cho USB driver và việc Roll Back có thể giúp sửa lỗi. Lợi ích của việc thực hiện Uninstall (hoặc Roll Back Driver) là Windows có thể sẽ cài đặt lại và định cấu hình đúng USB driver chính xác khi bật lại và giúp bạn kết nối lại ổ USB của mình.
Giả sử bạn đã thử tất cả các tùy chọn khác nhau này với trình điều khiển của mình và nó vẫn không nhận ra thiết bị USB của bạn. Tại thời điểm này, bạn có thể đang xem xét vấn đề phân vùng, có nghĩa là đã đến lúc định dạng lại ổ đĩa (Bước 4) của bạn.
Bước 4: Format lại thiết bị USB
Bạn có thể sử dụng Disk Management để khắc phục mọi sự cố phân vùng bạn gặp phải với ổ đĩa. Các phân vùng trong ổ đĩa flash của bạn được phân bổ không gian để lưu trữ dữ liệu. Các phân vùng chia các khối dữ liệu khổng lồ thành các phần dễ quản lý hơn. Đôi khi một ổ đĩa flash sẽ thiếu các phân vùng hoặc có quá nhiều trong số chúng, điều này có thể gây ra sự cố khi nó cố gắng kết nối với máy tính của bạn. Máy tính của bạn không thể sử dụng ổ đĩa flash không liên kết.
Sử dụng Disk Management, bạn có thể nhấp chuột phải vào bên trong ổ đĩa chưa được phân vùng. Chọn “New Simple Volume” và làm theo hướng dẫn để tạo phân vùng mới.
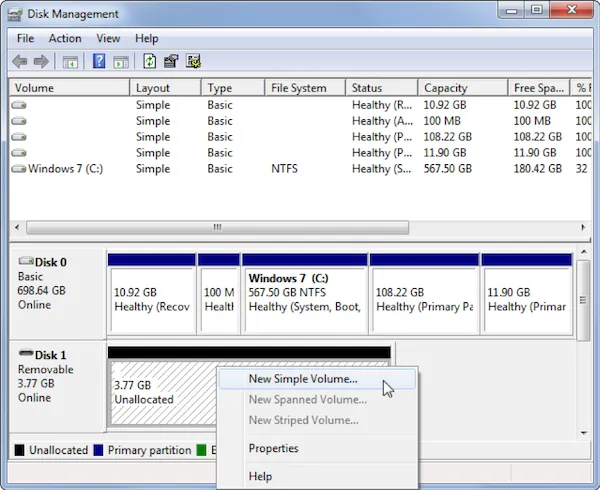
Các bước kiểm tra cổng USB không nhận thiết bị
Nếu ổ đĩa của bạn bị phân vùng và nó vẫn không hiển thị, hãy đảm bảo bạn đã đặt ký tự ổ đĩa trên đó để bạn có thể truy cập nó trong Windows. Thông thường điều này xảy ra tự động, nhưng đôi khi một ký tự ổ đĩa có thể vô tình không được đặt. Nếu không có ký tự ổ đĩa, thiết bị USB của bạn có thể không hiển thị và truy cập được trong Windows.
Để chỉ định ký tự ổ đĩa USB, nhấp chuột phải vào ổ đĩa di động và chọn “Change Drive Letter and Paths”. Tất cả bạn phải làm vào thời điểm này là chọn một chữ cái cho ổ đĩa của bạn!
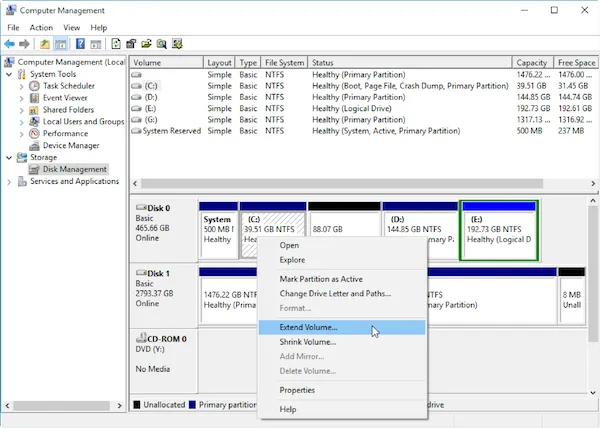
Các bước kiểm tra cổng USB không nhận thiết bị
Giả sử bạn làm tất cả những điều đó và bạn VẪN gặp rắc rối. Như vậy có thể là do ổ đĩa được phân vùng với hệ thống file sai. Windows không thể đọc ổ đĩa flash được định dạng bằng hệ thống file Linux hoặc Mac. Đơn giản chỉ cần nhấp chuột phải vào phân vùng ổ đĩa của bạn và chọn “Format”.
Một điều quan trọng cần lưu ý về format (định dạng): Format ổ đĩa USB của bạn sẽ xóa mọi dữ liệu bạn có trên đó. Hãy chắc chắn rằng bạn sao lưu an toàn hoặc lưu trữ dữ liệu của bạn ở nơi khác trước khi bạn format lại.
Ví dụ: nếu bạn có ổ đĩa được định dạng Mac, hãy sao lưu dữ liệu vào thiết bị Mac trước khi định dạng ổ đĩa flash cho Windows.
Nguồn ảnh: Internet.


