Để hiển thị dữ liệu tốt hơn và điều chỉnh nội dung có cấu trúc gọn gàng, bạn có thể sẽ phải thực hiện các thao tác gộp hai hay nhiều ô lại với nhau. Tuy nhiên, mỗi phiên bản sẽ có những cách gộp ô khác nhau vì vậy nếu không cẩn thận bạn sẽ dễ dàng đánh mất dữ liệu. Dưới đây là hướng dẫn cách gộp ô trong Excel 2003 đến 2010 mà bạn có thể tham khảo và thực hiện dễ dàng.
Cách gộp ô trong Excel
Giả sử bạn có một biểu mẫu như hình dưới và bạn muốn gộp 2 ô lại với nhau. Chúng ta sẽ bắt đầu thực hiện theo các bước bên dưới nhé.
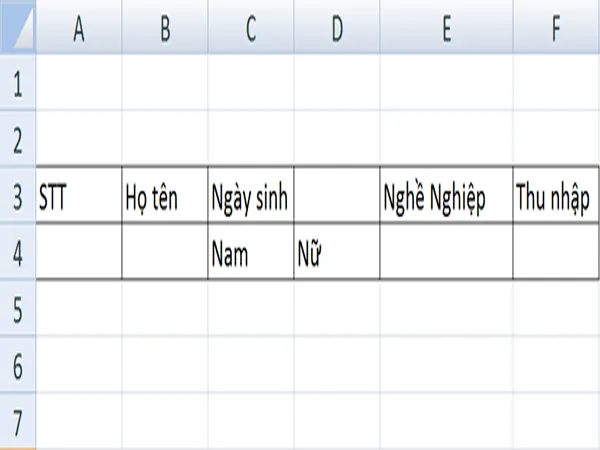
Gộp 2 ô trong Excel (Nguồn: Internet)
Cách gộp ô Excel 2003
Cách 1: Sử dụng tính năng Format Cells trong Excel 2003
Bước 1: Giữ phím Shift và đồng thời nhấp chuột trái lần lượt vào các ô cần gộp:
Bước 2: Nhấp chuột phải vào khu vực đang chọn - Chọn Format Cells để mở thư mục.
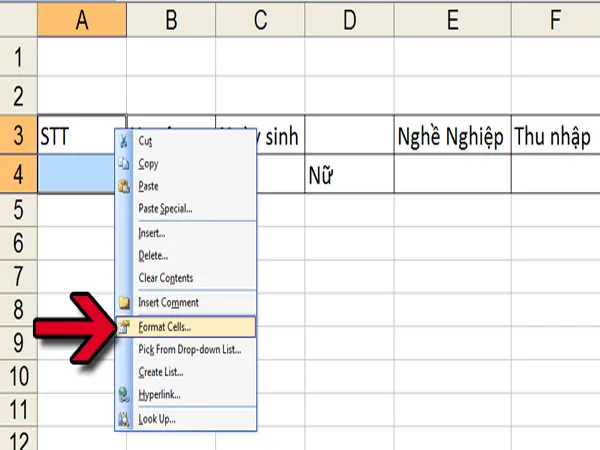
Sử dụng tính năng Format Cells để gộp ô (Nguồn: Internet)
Bước 3: Trong hộp thư mục Format Cells- - Alignment. Phần Horizontal và Vertical bạn chọn Center để nội dung hiển thị ở giữa ô. Tiếp theo bạn đánh dấu tích vào mục Merge Cells và nhấn OK là hoàn thành quá trình gộp ô trong Excel 2003 rồi nhé.
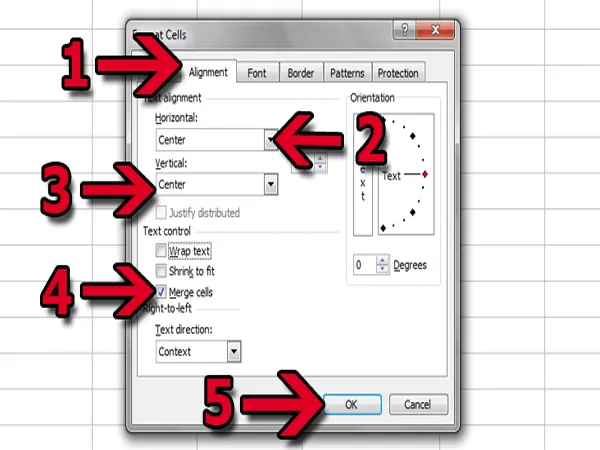
Gộp ô trong Excel 2003 (Nguồn: Internet)
Và đây là kết quả mà bạn nhận được.
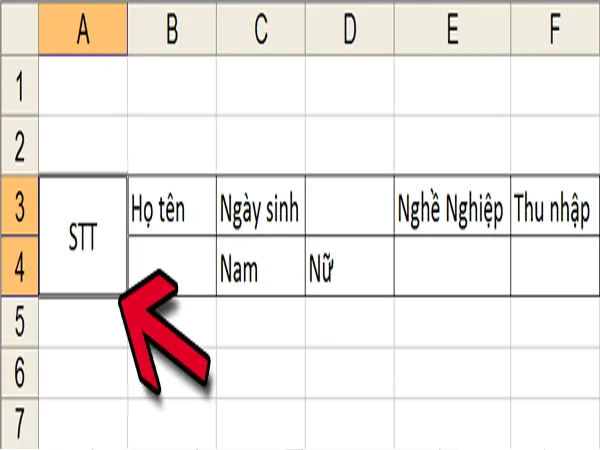
Ô A3,A4 đã gộp thành 1 (Nguồn: Internet)
Tương tự như vậy bạn thực hiện gộp ô trên các cột: Họ tên, Ngày sinh, Nghề nghiệp và Thu nhập. Sau khi hoàn thành sẽ cho ra kết quả như sau...
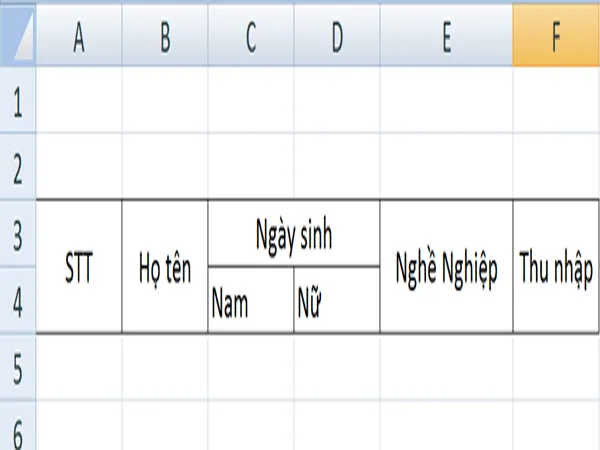
Kết quả thu được (Nguồn: Internet)
Cách 2: Sử dụng tính năng Merge Cell để gộp ô
Bước 1: Đầu tiên, bạn xem tính năng Merge Cells đã có trên thanh Menu chưa. Nếu chưa bạn nhấp chuột phải trên thanh Menu (một vị trí trống nào cũng được nhé) và chọn Customize.
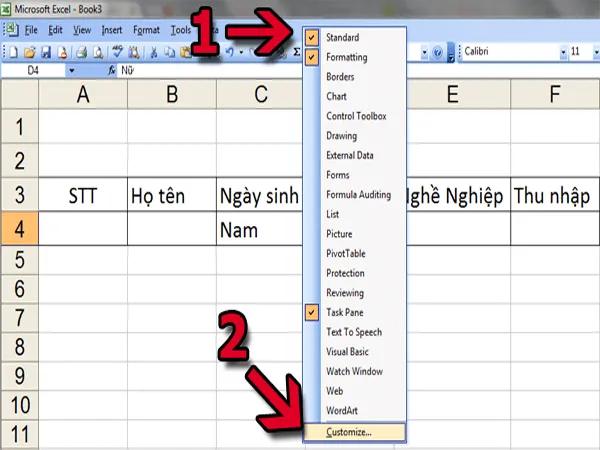
Mở cửa sổ Customize (Nguồn: Internet)
Bước 2: Sau khi mở cửa sổ Customize bạn chọn Format và tìm tính năng Merge Cells. Sau đó nhấp giữ chuột trái và di chuyển chuột lên phía thanh Menu, chọn vị trí cần đặt thích hợp bạn nhả chuột ra.
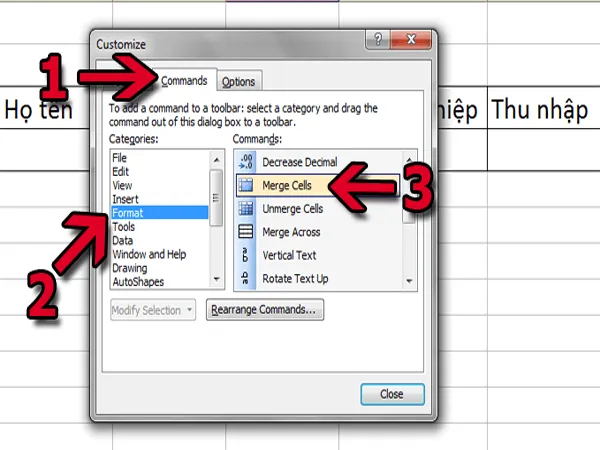
Sử dụng tính năng Merge Cell để gộp ô (Nguồn: Internet)
Bước 3: Khi đã có tính năng Merge trên thanh Menu bạn chỉ việc nhấn giữ phím Shift và nhấp chuột trái lần lượt vào các ô cần gộp.
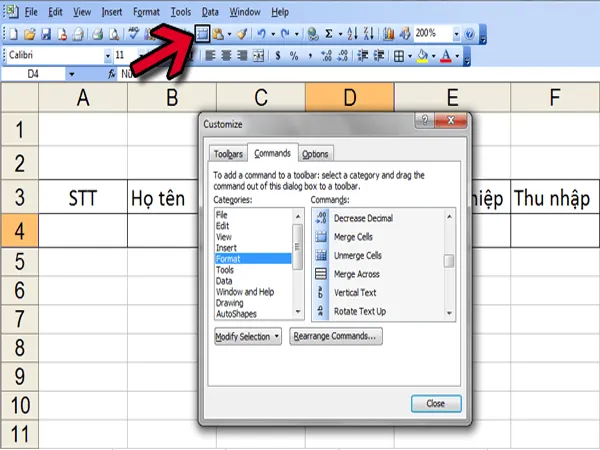
Nhấp chọn và giữ Merge Cells (Nguồn: Internet)
Bước 4: Sau khi chọn xong các ô gần gộp, nhấp vào biểu tượng Merge Cells là các ô sẽ được gộp lại với nhau.
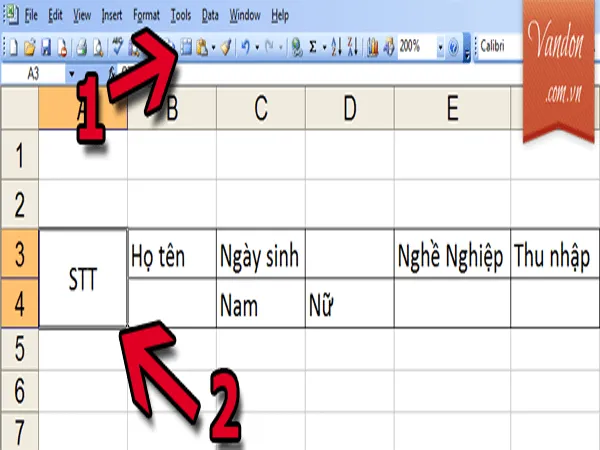
Nhấp chọn Merge Cells để gộp ô (Nguồn: Vandon.com.vn)
Lưu ý: Khi đã đưa Merge Cells lên thanh Menu bạn không cần thực hiện bước 1 và 2 nữa mà chỉ cần lựa chọn ô cần gộp và chọn biểu tượng Merge Cells là xong.
Cách gộp ô Excel 2007-2010
Việc gộp ô trong Excel 2007 - 2010 tương tự nhau. Khác với Excel 2003, phiên bản 2007 và 2010 tính năng Merge Cells & Center được đưa ra ngay trong Thẻ Home trên thanh Menu nên việc thực hiện gộp ô càng đơn giản hơn rất nhiều.
Bước 1: Bạn cũng giữ phím Shift và nhấp chọn những ô cần gộp.
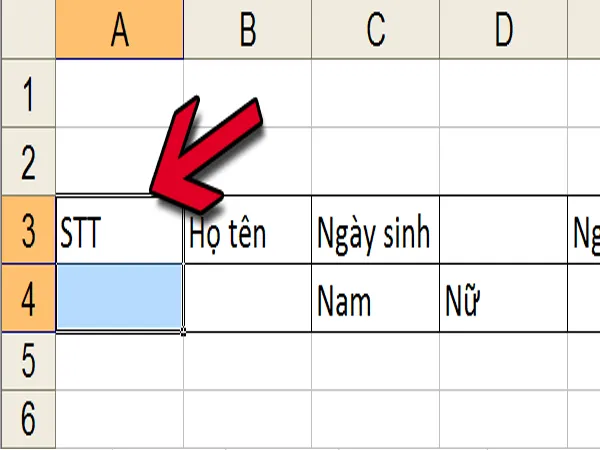
Chọn ô cần gộp (Nguồn: Internet)
Bước 2: Vào thẻ Home trên thanh Menu chọn Merge Cells & Center và các ô đã chọn được gộp lại với nhau.
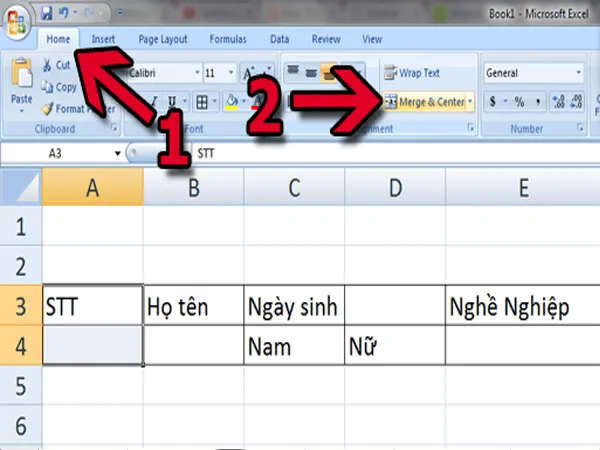
Sử dụng tính năng Merge & Center trong tab Home (Nguồn: Internet)
Cách gộp ô trong Excel mà không mất dữ liệu
Nếu bạn đang sử dụng Excel và cần gộp nhiều ô thành một nhưng lại đánh mất dữ liệu. Vậy bạn cần thực hiện những thao tác nào để tránh tình trạng này xảy ra. Hãy theo dõi tiếp các chia sẻ dưới đây.
Cách gộp ô Excel 2003
Bước 1: Nhấn giữ phím Shift và nhấp chuột chọn các ô cần gộp.
Bước 2: Nhấn vào tab Tools trên thanh Menu, chọn Macro.
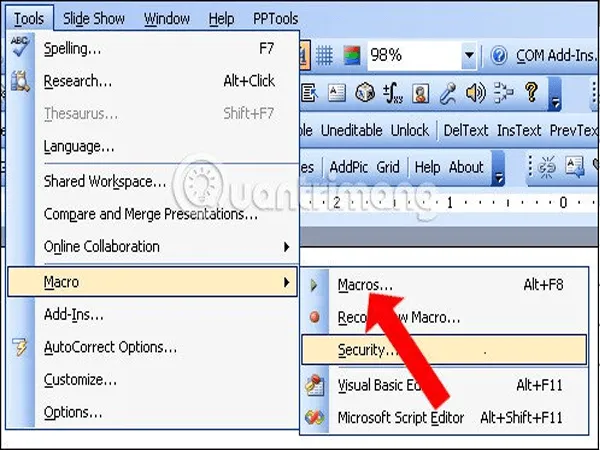
Mở chọn Macros (Nguồn: Internet)
Bước 3: Sau khi mở hộp thoại Macro. Nhập tên trong thanh Macro name (nhập tên bất kì) và nhấn nút Create để tạo.
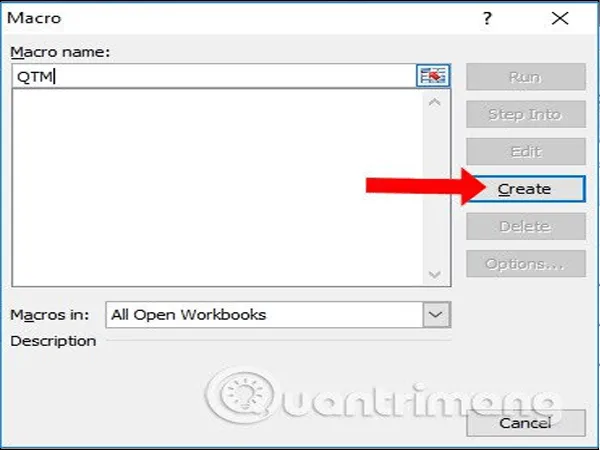
Điền tên trong hộp thoại Macro (Nguồn: Quantrimang)
Bước 4: Lúc này cửa sổ Microsoft Visual Basic hiện ra. Nhập đoạn mã ở dưới vào giữa Sub QTM () ... End Sub.
Dim Cll As Range, Temp As String
On Error Resume Next
If Selection.MergeCells = False Then
For Each Cll In Selection
If Cll <> "" Then Temp = Temp + Cll.Text + " "
Next Cll
Selection.Merge
Selection.Value = Left(Temp, Len(Temp) - 1)
Else
Selection.UnMerge
End If
Selection.HorizontalAlignment = xlCenter
Selection.VerticalAlignment = xlCenter
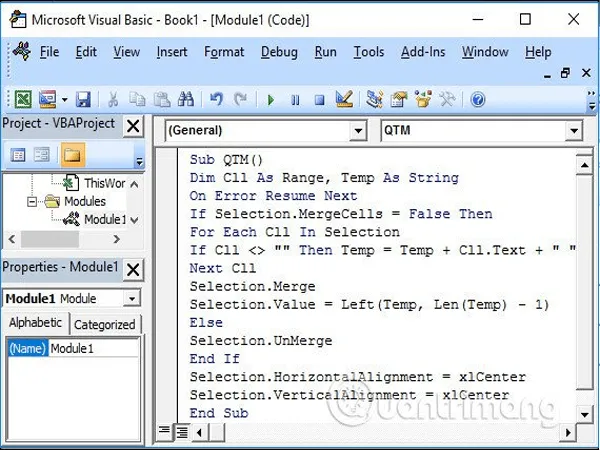
Điền đoạn mã lưu trữ dữ liệu (Nguồn:Quantrimang)
Bước 5: Sau khi đã nhập xong đoạn mã trên nhấn nút File chọn Close and Return to Microsoft Excel để đóng giao diện và trở về trang tính Excel.
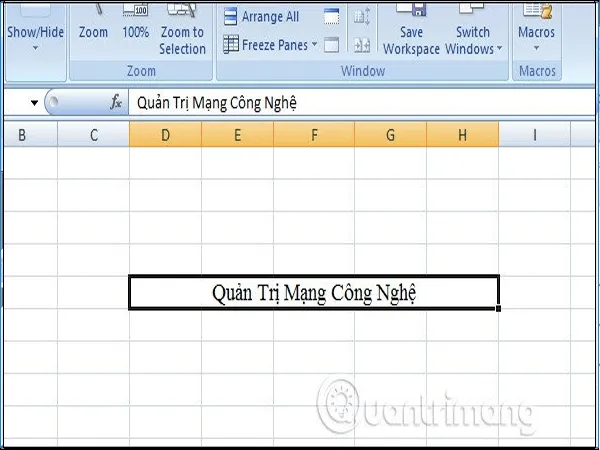
Gộp ô nhưng không mất dữ liệu (Nguồn: Quangtrimang)
Đây là đoạn mã giúp bạn lưu dữ liệu, nó sẽ tự động lưu vào máy tính. Những khi cần sử dụng bạn chỉ cần nhấn tổ hợp phím Alt + F8 và nhấn phím Run để chạy lệnh.
Cách gộp ô Excel 2007 - 2010
Bước 1: Bạn cũng chọn những ô cần gộp.
Bước 2: Trên thanh công cụ vô tab View chọn Macro (trên Excel 2007, 2010, 2013, 2016). Và thực hiện tiếp các bước tương tự như trong Excel 2003.
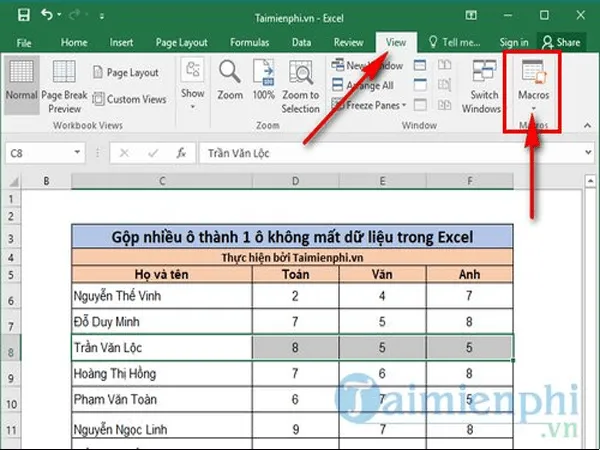
Chọn Macros trong tab View (Nguồn: Taimienphi.vn)
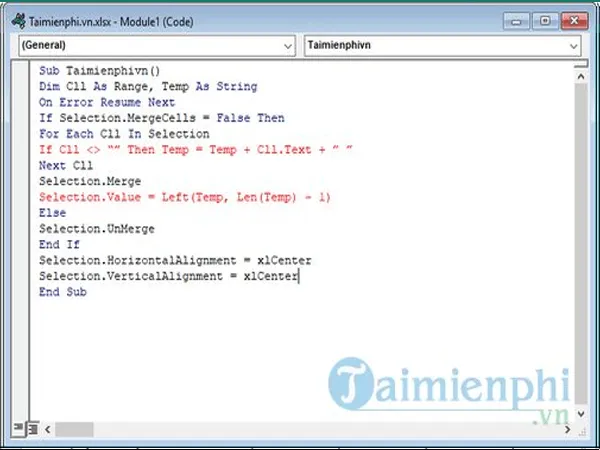
Điền đoạn mã như Excel 2003 (Nguồn: Taimienphi.vn)
Lưu ý: Để bắt đầu chạy lệnh gộp nhiều ô trong Excel mà không mất dữ liệu, bạn nhấn vào nút Play hình tam giác ở trên thanh công cụ.
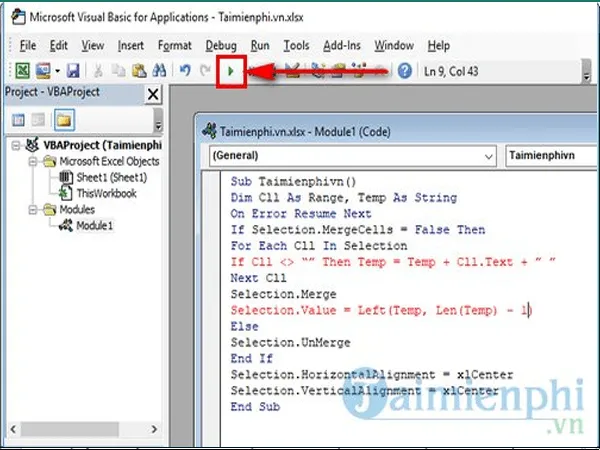
Nhấn nút Play để chạy đoạn mã (Nguồn: Taimienphi.vn)
Trên đây là các cách gộp ô trong Excel chỉ với một vài thao tác đơn giản giúp bạn sắp xếp các nội dung được gọn gàng và hợp lý hơn. Để hiểu thêm về các tính năng trong Excel bạn cũng có thể tham khảo thêm bài viết dưới đây. Chúc các bạn thành công!



