Công việc hàng ngày của bạn gắn liền với số liệu. Và các dữ liệu đến từ nhiều nguồn khác nhau vì vậy không thể tránh khỏi việc trùng lặp. Xử lý dữ liệu trong excel chưa bao giờ dễ dàng như vậy với những thủ thuật thật đơn giản và nhanh chóng. Mọi thứ sẽ được giải quyết trong chớp mắt nếu như bạn nắm được những bước cơ bản này. Một trong những vấn đề mà người dùng thường gặp nhất đó là trùng lặp dữ liệu. Vậy hãy cùng xem cách lọc dữ liệu trong excel để thực hiện nhé.
Cách lọc dữ liệu trùng nhau trong Excel 2019, 2016, 2013
Trên những phiên bản Excel 2016, 2013 rất nhiều tính năng và thao tác làm việc đã được tối ưu hóa nhằm thực hiện các nhiệm vụ một cách nhanh nhất có thể. Để hiểu rõ hơn hãy cùng thực hiện lọc dữ liệu với ví dụ về một bảng lương sau đây.
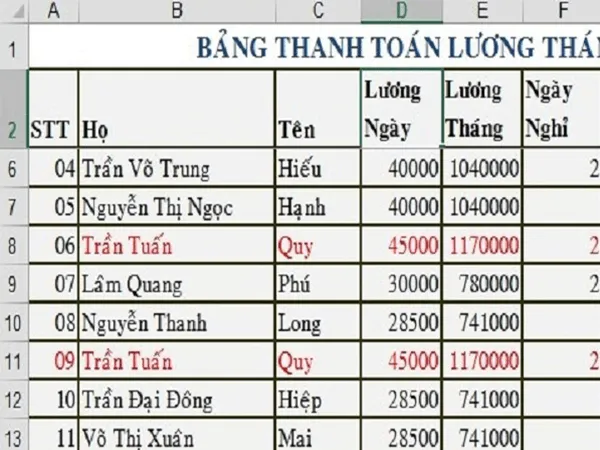
Bảng tên bị trùng (Nguồn: Internet)
Nhìn vào bảng dữ liệu phía trên, chúng ta có thể thấy số thứ tự thứ 6 và 9 là dữ liệu bị trùng nhau. Bây giờ hãy cùng thao tác để lọc bỏ 1 cái.
Bước 1: Bạn bôi đen toàn bộ bảng dữ liệu cần phải lọc. Sau đó chọn Data và chọn tiếp Remove Duplicates.
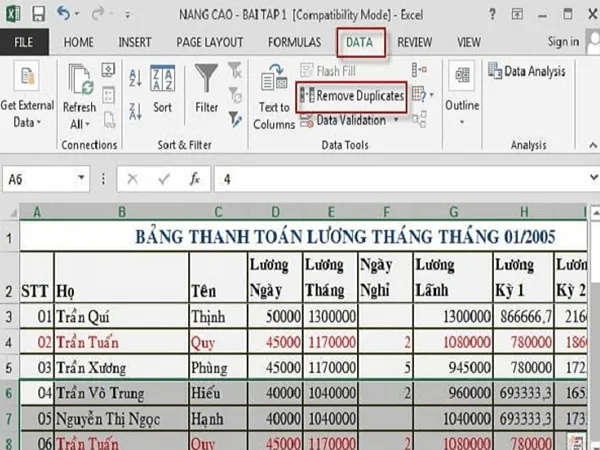
Chọn Data -> Remove Duplicates (Nguồn: Internet)
Bước 2: Sau đó, bạn sẽ thấy hiện ra hộp thoại Remove Duplicates. Sẽ có 2 sự lựa chọn:
- Thứ nhất là Select All thực hiện lọc tất cả các trường.
- Thứ 2 là Unselect All lựa chọn vào các trường muốn lọc để thực hiện thao tác lọc.
Sau khi lựa chọn bạn nhấn OK để hoàn thành quá trình thực hiện.
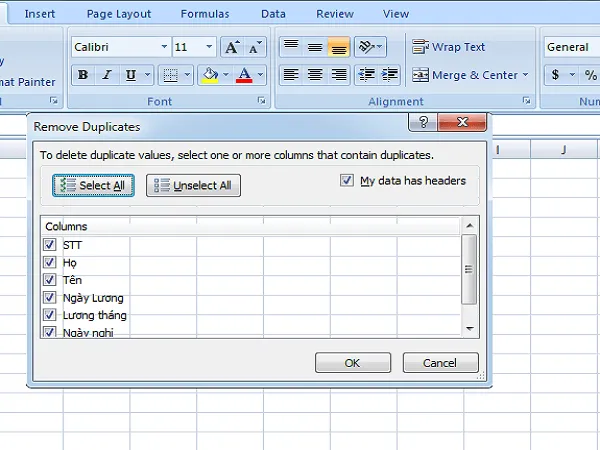
Hộp thoại Remove Duplicates (Nguồn: Internet)
Bước 3: Tiếp theo, bạn sẽ thấy hộp thoại Microsoft Excel xuất hiện. Trên đó hiển thị số lượng mẫu trùng, số mẫu bị xóa và tổng số giá trị sửa lại sau khi xóa để bạn nắm bắt dễ dàng. Nhấn OK là đã hoàn tất.
Cách lọc dữ liệu trùng nhau trong Excel 2010, 2007
Excel 2010 và 2007 là 2 phiên bản được sử dụng phổ biến nhất hiện nay. Để lọc dữ liệu trùng nhau ở đây bạn có 2 cách như sau:
Cách 1: Lọc dữ liệu bị trùng bằng Conditional Formatting
Bước 1: Thực hiện thao tác bôi đen vùng dữ liệu bị trùng cần phải lọc bỏ.
Bước 2: Sau đó thực hiện mở thẻ Home. Click chọn theo thứ tự như sau Conditional Formatting -> Highlight Cells Rules -> Duplicate values.
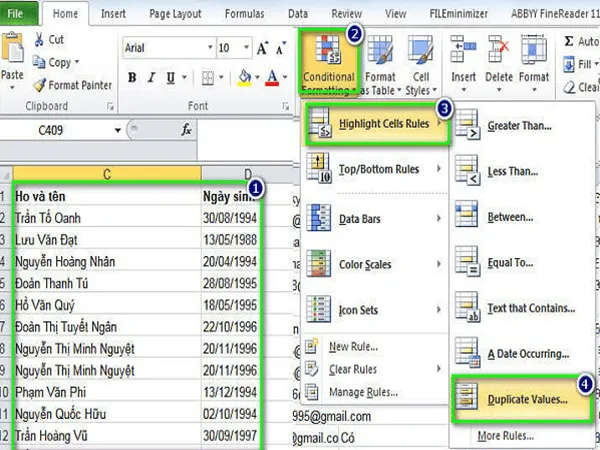
Thao tác mở hộp thoại Duplicate values
Bước 3: Sau khi chọn, bạn sẽ thấy sự xuất hiện của hộp thoại Duplicate values xuất hiện. Tiến hành chọn Duplicate -> Green Fill with Dark Green Text -> OK. Như vậy là đã hoàn tất.
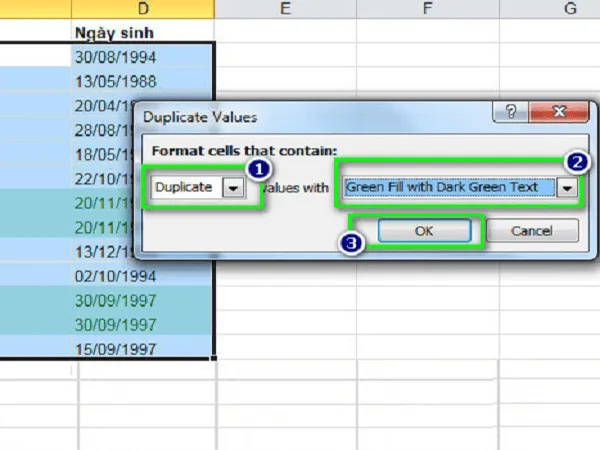
Lựa chọn thông số, hoàn thành lọc bằng OK
Cách 2: Lọc và xoá dữ liệu trùng nhau nhờ Remove Duplicates. Cách này đơn giản hơn.
Bước 1: Để có thể lọc và xóa dữ liệu trùng nhau nhờ Remove Duplicates thao tác đầu tiên bạn cần thực hiện vẫn là bôi đen chọn bảng dữ liệu.
Bước 2: Tiếp đến bạn chọn thẻ Data sau đó là Remove Duplicates. Bạn chọn lọc toàn bộ hoặc chỉ chọn một vài trường rồi nhấn OK. Như vậy là ra kết quả với dữ liệu mà bạn muốn lọc.
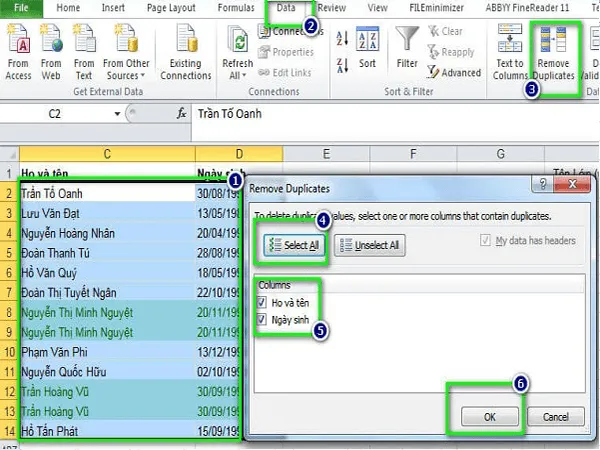
Lọc dữ liệu nhanh chóng nhờ Remove Duplicates
Cuối cùng sẽ là hộp thoại thông báo về số lượng. Sau khi nhấn OK sẽ xuất hiện hộp thoại thông báo số bản ghi trùng bị xoá, và số bản ghi còn lại.
Cách lọc dữ liệu trùng nhau trong Excel 2003
Hiện nay khá ít người dùng Excel 2003 trong công việc vì phiên bản này có rất nhiều hạn chế, việc thao tác cũng khó khăn và hơi chậm. Để thực hiện lọc dữ liệu trùng trong excel 2003 sẽ hơi phức tạp một chút. Bạn cần thực hiện theo các bước sau:
Bước 1: Bôi đen toàn bộ dữ liệu cần phải lọc để thực hiện thao tác đối với vùng dữ liệu đó.
Bước 2: Tiếp theo bạn tiến hành chọn Conditional Formatting sau đó là New rule.
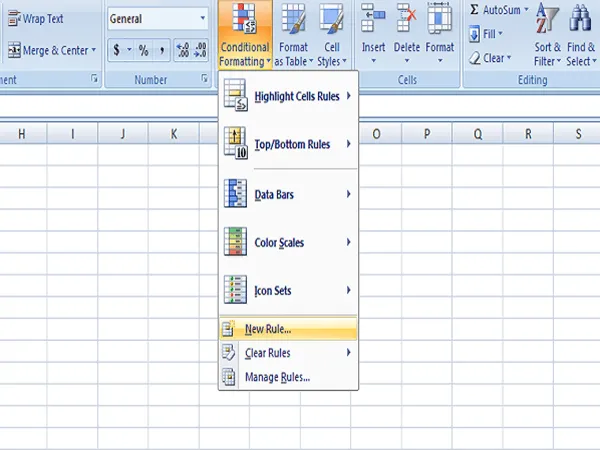
Tìm New Rule
Bước 3: Bạn sẽ thấy xuất hiện cửa sổ Edit Formatting rule. Ở đây bạn sẽ lựa chọn Use formula to determine which cells to format. Sau đó nhập công thức lọc tại ô Format values where this formula is true. Bạn phải nhớ công thức chính xác mới thực hiện được. Cuối cùng nhấn OK để máy làm việc.
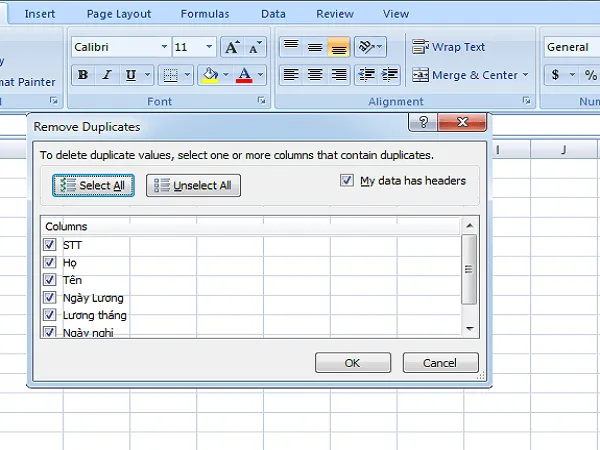
Lựa chọn các thông số cần thiết
Như vậy là bạn vừa tìm hiểu về cách lọc dữ liệu trong excel trên tất cả các hệ điều hành mà Windows hiện có. Mỗi một phần mềm sẽ có những cách thực hiện khác nhau vì vậy hãy nghiên cứu để làm đúng và chính xác nhất nhé.



